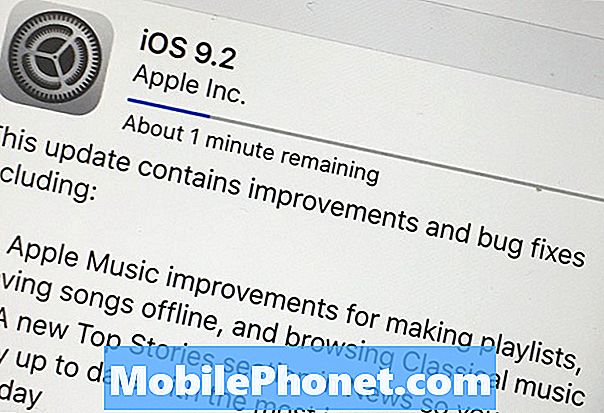![[FIX] HOTSPOT HO MOBILE: non funziona o non si naviga!](https://i.ytimg.com/vi/Y-jr7bCpBbY/hqdefault.jpg)
Contenuto
- Soluzione n. 1: ripristino software
- In alternativa, puoi semplicemente spegnere il telefono e / o rimuovere la batteria per ottenere gli stessi effetti.
- Soluzione n. 3: controlla la velocità della tua connessione wifi
- Soluzione 4: verifica se altri dispositivi possono connettersi a Internet sulla tua rete Wi-Fi
- Soluzione 5: dimentica la connessione Wi-Fi
- Soluzione n. 6: utilizzare IP statico
- Soluzione # 7: utilizza un altro DNS
- Soluzione n. 8: verifica la presenza di app non autorizzate
- Soluzione n. 9: ciclo di alimentazione della rete
- Soluzione # 10: ripristina le impostazioni di rete
- Soluzione n. 11: ripristino delle impostazioni di fabbrica
Nonostante non sia considerato un telefono di fascia alta, il # GalaxyJ7 è generalmente un dispositivo privo di bug. Con milioni di questo telefono in circolazione attiva in tutto il mondo, sorprendentemente ha problemi segnalati bassi rispetto alle più costose linee Galaxy S e Note. Tuttavia, anche il J7 non è perfetto e uno dei suoi difetti comuni riguarda la sua funzione wifi. C'è un numero significativo di utenti che segnalano che il loro wifi J7 non funziona correttamente o non funziona affatto. Per risolvere questo problema, abbiamo creato questa guida alla risoluzione dei problemi. Speriamo che questo possa aiutare.
Soluzione n. 1: ripristino software
Indipendentemente dal problema che stai riscontrando, eseguire un soft reset deve essere una delle prime cose che dovresti provare. Alcuni bug possono essere eseguiti solo in uno stato temporaneo e finché la sessione corrente del sistema operativo è attiva, possono continuare a esistere. Se non l'hai ancora fatto, assicurati di simulare un "pull della batteria" sul tuo dispositivo J7 per cancellare correttamente il sistema e la RAM. Ecco come farlo:
- Tieni premuto il pulsante di riduzione del volume e non rilasciarlo.
- Quindi, tieni premuto il tasto di accensione mentre tieni premuto il pulsante del volume.
- Tieni premuti entrambi i tasti per 10 secondi o più.
- Lascia che il telefono si riavvii.
- Verifica il problema.
In alternativa, puoi semplicemente spegnere il telefono e / o rimuovere la batteria per ottenere gli stessi effetti.
Soluzione 2: cancellazione della partizione della cache
Ogni dispositivo Android utilizza le partizioni per svolgere le attività in modo efficiente. Quando si tratta di migliorare i tempi di caricamento delle app, il tuo Galaxy J7 utilizza una cache speciale chiamata cache di sistema. Questa cache è fondamentalmente un insieme di file temporanei come immagini, collegamenti, video, APK o programmi di installazione di app tra le altre cose. Il tuo dispositivo accumula la cache di sistema nel tempo. Gli elementi che compongono la cache vengono raccolti in modo che Android possa accedervi prontamente quando sono necessari. Questo meccanismo è più efficiente del ricaricarli ogni volta da Internet. Ad esempio, se Android rileva che utilizzi regolarmente l'app Facebook, i file e gli elementi necessari di frequente per questa app verranno conservati come parte della cache di sistema, quindi la prossima volta che avvii FAcebook, il sistema non avrà più bisogno di scaricarli dal web.
Il fatto è che la cache di sistema può essere danneggiata a volte o obsoleta. Ciò può causare rallentamenti invece di accelerare il processo di caricamento. Nei casi peggiori, altre app potrebbero essere interessate e le loro funzioni potrebbero non funzionare come previsto. Per verificare se hai un problema con la cache, devi cancellare la partizione della cache. Ecco come:
- Spegni il dispositivo.
- Tieni premuto il tasto Volume su e il tasto Bixby, quindi tieni premuto il tasto di accensione.
- Quando viene visualizzato il logo Android verde, rilascia tutti i tasti ("Installazione dell'aggiornamento del sistema" verrà visualizzato per circa 30-60 secondi prima di visualizzare le opzioni del menu di ripristino del sistema Android).
- Premi più volte il tasto Volume giù per evidenziare "cancella partizione cache".
- Premere il pulsante di accensione per selezionare.
- Premi il tasto Volume giù fino a evidenziare "sì", quindi premi il pulsante di accensione.
- Quando la cancellazione della partizione della cache è completa, viene evidenziato "Riavvia il sistema ora".
- Premere il tasto di accensione per riavviare il dispositivo.
Soluzione n. 3: controlla la velocità della tua connessione wifi
A volte, il problema di connessione lenta può essere scambiato per nessuna connessione Internet. Come probabilmente avrai già capito, ognuno di loro è diverso l'uno dall'altro. È possibile che tu stia effettivamente riscontrando un problema di connessione lenta, quindi assicurati di controllarlo se è così. Per farlo, devi eseguire un test di velocità sul tuo dispositivo. Se hai già installato un'app per il test della velocità come quella di Ookla, eseguila per vedere qual è la velocità della tua connessione Wi-Fi attuale. Se non hai installato un'app di questo tipo, puoi utilizzare il browser web e visitare uno dei siti di test della velocità come speedtest.net o fast.com. Se la velocità della tua connessione Internet è molto inferiore alla velocità normale che dovresti ottenere, contatta il tuo provider di servizi Internet in modo che possa aiutarti.
Soluzione 4: verifica se altri dispositivi possono connettersi a Internet sulla tua rete Wi-Fi
Un altro modo semplice per sapere se hai un problema con il wifi o un problema con il telefono è controllare se un altro dispositivo ha una connessione quando usi il tuo wifi. Collega un altro telefono o laptop al tuo Wi-Fi e verifica se Internet funziona. Se è così, il problema risiede nel tuo telefono. Se è il contrario, parla con il tuo ISP per ulteriore supporto.
Soluzione 5: dimentica la connessione Wi-Fi
Se altri dispositivi wireless possono connettersi al tuo Wi-Fi ma il tuo J7 no, dovresti concentrare la risoluzione dei problemi sul tuo dispositivo. Una delle cose migliori che puoi fare allora è disconnetterti dalla tua rete wifi. Viene fatto dimenticando la tua rete. Dimenticare il tuo S8 dalla tua rete wifi è facile. Ecco come:
- Abbassa la barra di stato dall'alto.
- Tieni premuto sul Wi-Fi.
- Tieni premuto sulla rete Wi-Fi a cui sei connesso in questo momento.
- Seleziona Elimina rete.
Ora che hai dimenticato la rete Wi-Fi, connettiti di nuovo e guarda cosa succede.
Soluzione n. 6: utilizzare IP statico
In alcuni casi, il passaggio a un IP statico può risolvere un bug del wifi. Per impostazione predefinita, le connessioni Wi-Fi sono impostate per utilizzare DHCP. Questa procedura richiede una certa conoscenza della configurazione del router, quindi se non sai come controllare l'interfaccia utente del router, saltala semplicemente.
Se vuoi provare l'IP statico, ecco come farlo:
- Abbassa la barra di stato dall'alto.
- Tieni premuto sul Wi-Fi.
- Tieni premuto sulla rete Wi-Fi a cui sei connesso in questo momento.
- Seleziona Gestisci impostazioni di rete.
- Assicurati che l'opzione Mostra opzioni avanzate sia selezionata.
- In Impostazioni IP, seleziona Statico.
- Dopo averlo fatto, saranno disponibili altri campi di seguito in modo da poterli configurare. Questi campi includono l'indirizzo IP, il gateway, la lunghezza del prefisso di rete, DNS 1 e DNS 2.
- Assicurati di inserire un indirizzo IP valido e un IP del gateway.
Soluzione # 7: utilizza un altro DNS
Un'altra buona cosa che puoi provare in questo caso è usare un altro set di Domain Name Server o DNS. DNS è l'abbreviazione di Domain Name Server. A volte, se il DNS del tuo operatore non funziona correttamente, può causare problemi di connessione lenti o, peggio, persino impedire il caricamento di pagine web o app. Il test per un possibile problema DNS può essere eseguito facilmente caricando l'indirizzo IP di un sito web invece del suo dominio. Ad esempio, invece di digitare Google.com nella barra degli indirizzi, puoi sostituirlo con l'indirizzo IP di Google (74.125.68.139) anziché. Se il sito web di Google viene caricato quando si utilizza l'indirizzo IP, allora hai un problema DNS. DNS traduce semplicemente i domini alfabetici digitati nella barra degli indirizzi in indirizzi IP, quindi se questo traduttore ha problemi, potrebbe anche influire sulle prestazioni della connessione. Per verificare se hai un problema DNS, puoi provare a cambiare il DNS 1 e il DNS 2 delle impostazioni Wi-Fi del tuo dispositivo, proprio come quando passi da DHCP a statico.
Per modificare i server DNS:
- Abbassa la barra di stato dall'alto.
- Tieni premuto sul Wi-Fi.
- Tieni premuto sulla rete Wi-Fi a cui sei connesso in questo momento.
- Seleziona Gestisci impostazioni di rete.
- Assicurati che l'opzione Mostra opzioni avanzate sia selezionata.
- In Impostazioni IP, seleziona Statico.
- Dopo averlo fatto, saranno disponibili altri campi di seguito in modo da poterli configurare. Questi campi includono l'indirizzo IP, il gateway, la lunghezza del prefisso di rete, DNS 1 e DNS 2.
- Inserisci i nuovi server DNS che desideri. Ti suggeriamo di utilizzare i server DNS di Google poiché sono più affidabili e più veloci di qualsiasi altro server DNS disponibile. Per DNS 1, inserisci 8.8.8.8 mentre per DNS 2, usa 8.8.4.4.
Soluzione n. 8: verifica la presenza di app non autorizzate
Una delle possibili cause del tuo problema è una cattiva app. Non tutte le app disponibili sono all'altezza dello standard attuale che Google vuole, quindi alcune di esse potrebbero essere problematiche una volta installate. Per verificare se hai aggiunto un'app non valida, esegui il tuo J7 in modalità provvisoria. Ecco come:
- Spegni il dispositivo.
- Tenere premuto il tasto di accensione oltre la schermata del nome del modello.
- Quando sullo schermo appare "SAMSUNG", rilascia il tasto di accensione.
- Immediatamente dopo aver rilasciato il tasto di accensione, tieni premuto il tasto Volume giù.
- Continua a tenere premuto il tasto Volume giù fino al termine del riavvio del dispositivo.
- La modalità provvisoria verrà visualizzata nell'angolo inferiore sinistro dello schermo.
- Rilascia il tasto Volume giù quando vedi Modalità provvisoria.
- Verifica il problema.
Non dimenticare che il riavvio in modalità provvisoria non è tecnicamente una soluzione. Invece, è uno strumento che dovrebbe aiutarti a determinare se il problema è causato da un'app. Se non si verifica una connessione Wi-Fi lenta solo in modalità provvisoria, significa che una delle app sta causando un problema. In tal caso, desideri disinstallare le app finché non avrai identificato il colpevole. Ecco cosa devi fare esattamente:
- Avvia in modalità provvisoria.
- Verifica il problema. Se il Wi-Fi non è affatto lento, procedi con i passaggi successivi di seguito.
- Disinstalla un'app. Inizia con quelli più recenti che hai installato o aggiornato.
- Dopo aver disinstallato un'app, riavvia il telefono in modalità normale.
- Verifica il problema. Se il problema persiste, ripetere i passaggi 1-4.
Fai il ciclo finché non hai identificato quale delle app è problematica.
Soluzione n. 9: ciclo di alimentazione della rete
Una delle cose più semplici che puoi fare in questo caso è riavviare i tuoi dispositivi di rete in modo sequenziale. Spesso risolve bug di rete comuni e problemi di prestazioni. Fondamentalmente, ciò che devi fare è spegnere a turno modem, router e dispositivi collegati. Se stai utilizzando un modem, prova prima a spegnerlo, seguito dal router e dai tuoi telefoni o gadget. Quindi, una volta che tutto è spento, si desidera attendere 30 secondi prima di riaccendere il modem. Attendi che il modem sia completamente inizializzato, accendi il router e attendi che venga inizializzato anche lui. Successivamente, si desidera ricollegare i dispositivi wireless e verificare il problema.
Se non hai un modem, riavvia semplicemente il router allo stesso modo.
Soluzione # 10: ripristina le impostazioni di rete
Uno dei modi più efficaci per risolvere i problemi Wi-Fi su un Galaxy J7 è ripristinare le impostazioni di rete. In pratica elimina la configurazione di rete corrente del dispositivo, comprese le impostazioni Wi-Fi. Dopo aver cancellato le impostazioni, è possibile che anche il bug che causa il malfunzionamento del Wi-Fi possa scomparire.
Per ripristinare le impostazioni di rete sul tuo J7:
- Apri l'app Impostazioni.
- Tocca Gestione generale.
- Tocca Ripristina.
- Tocca Ripristina impostazioni di rete.
- Tocca il pulsante RESET SETTINGS.
- Riavvia il tuo S8 e verifica il problema.
Soluzione n. 11: ripristino delle impostazioni di fabbrica
Nella maggior parte dei casi simili al tuo, non è necessario eseguire alcun ripristino dei dati di fabbrica. Ma, se il problema persiste in questo momento, devi essere uno dei pochi sfortunati che ha una forma più grave di problema di connessione lenta. Ricorda, i suggerimenti sopra hanno già coperto molte possibili angolazioni, quindi se nulla ha funzionato fino ad ora, allora devi affrontare la possibilità di un possibile problema del sistema operativo.
Per ripristinare le impostazioni di fabbrica del tuo S8, segui questi passaggi:
- Crea un backup dei tuoi dati personali.
- Spegni il dispositivo.
- Tieni premuto il tasto Volume su e il tasto Bixby, quindi tieni premuto il tasto di accensione.
- Quando viene visualizzato il logo Android verde, rilascia tutti i tasti ("Installazione dell'aggiornamento del sistema" verrà visualizzato per circa 30-60 secondi prima di visualizzare le opzioni del menu di ripristino del sistema Android).
- Premi più volte il tasto Volume giù per evidenziare "cancella dati / ripristino dati di fabbrica".
- Premere il pulsante di accensione per selezionare.
- Premi il tasto Volume giù fino a evidenziare "Sì, elimina tutti i dati utente".
- Premere il pulsante di accensione per selezionare e avviare il ripristino generale.
- Al termine del ripristino generale, viene evidenziato "Riavvia il sistema ora".
- Premere il tasto di accensione per riavviare il dispositivo.