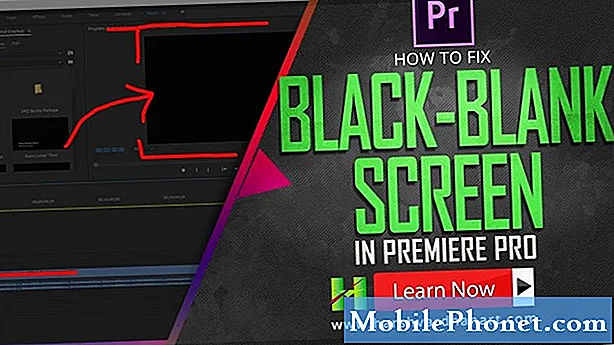Contenuto
Benvenuto in un altro episodio di risoluzione dei problemi per il # GalaxyS9. Questo post ti fornirà i passaggi per la risoluzione dei problemi che puoi eseguire se il tuo Google Play Store ha smesso di funzionare o ti impedisce di installare app o aggiornamenti.
Prima di procedere, tieni presente che forniamo risposte ai problemi di Android. Se stai cercando soluzioni al tuo problema con #Android, puoi contattarci utilizzando il collegamento fornito in fondo a questa pagina. Quando descrivi il tuo problema, sii il più dettagliato possibile in modo che possiamo facilmente individuare una soluzione pertinente. Se puoi, includi gentilmente i messaggi di errore esatti che stai ricevendo per darci un'idea da dove iniziare. Se hai già provato alcuni passaggi per la risoluzione dei problemi prima di inviarci un'e-mail, assicurati di menzionarli in modo che possiamo saltarli nelle nostre risposte.
Problema: Galaxy S9 Plus non installa o aggiorna alcuna app in Google Play Store
Il Google Play Store funziona ma non è possibile installare o aggiornare nessuna delle mie app. Ho appena acquistato questo telefono 2 mesi fa e funzionava perfettamente. Non riesco ad aggiornare o installare app da 2 giorni fa. Cosa faccio?
Soluzione: Play Store è un'app principale del sistema operativo, quindi Google cerca di renderla il più priva di bug possibile. A volte, però, proprio come qualsiasi altra app, potrebbe bloccarsi o comportarsi in modo irregolare dal nulla. Il motivo più comune per cui ciò accade è dovuto all'interferenza di terze parti. In alcuni casi, i nuovi aggiornamenti di Android potrebbero danneggiare l'app o la cache di sistema, causando un problema del Play Store. Per risolvere questo problema, segui i nostri suggerimenti di seguito.
Cancella la partizione della cache
Assicurarsi che la cache di sistema, archiviata nella partizione cache, sia il primo passaggio per la risoluzione dei problemi da eseguire. Gli aggiornamenti o l'installazione di app a volte possono danneggiare la cache di sistema causando un comportamento irregolare di altre app o del sistema operativo. Per risolvere il problema, si desidera cancellare la partizione della cache. Dopo averlo fatto, Android creerà una nuova cache di sistema, che, si spera, risolverà il problema.
Per cancellare la partizione della cache sul tuo Galaxy S9 Plus:
- Spegni il dispositivo.
- Tieni premuto il tasto Volume su e il tasto Bixby, quindi tieni premuto il tasto di accensione.
- Quando viene visualizzato il logo Android verde, rilascia tutti i tasti ("Installazione dell'aggiornamento del sistema" verrà visualizzato per circa 30-60 secondi prima di visualizzare le opzioni del menu di ripristino del sistema Android).
- Premi più volte il tasto Volume giù per evidenziare "cancella partizione cache".
- Premere il pulsante di accensione per selezionare.
- Premi il tasto Volume giù fino a evidenziare "sì", quindi premi il pulsante di accensione.
- Quando la cancellazione della partizione della cache è completa, viene evidenziato "Riavvia il sistema ora".
- Premere il tasto di accensione per riavviare il dispositivo.
Disinstalla gli aggiornamenti di Google Play Store
Se non viene risolto nulla dopo aver cancellato la partizione della cache, il passaggio successivo per la risoluzione dei problemi che puoi eseguire è gestire l'app problematica stessa. Ci sono un certo numero di cose che puoi fare con esso, come disinstallare i suoi aggiornamenti. Ecco come farlo:
- Apri l'app Impostazioni.
- Tocca App.
- Tocca Altre impostazioni in alto a destra (icona a tre punti).
- Seleziona Mostra app di sistema.
- Trova e tocca l'app Google Play Store.
- Tocca l'icona Altre opzioni in alto a destra.
- Tocca Disinstalla aggiornamenti.
- Riavvia il tuo S9 e verifica il problema.
Cancella cache e dati di Google Play Store
Un altro passaggio per la risoluzione dei problemi che desideri eseguire con l'app Play Store è svuotare la cache e cancellare i dati.
- Apri l'app Impostazioni.
- Tocca App.
- Tocca Altre impostazioni in alto a destra (icona a tre punti).
- Seleziona Mostra app di sistema.
- Trova e tocca la tua app.
- Tocca Archiviazione.
- Tocca il pulsante Cancella cache.
- Riavvia il tuo S9 e verifica il problema.
Se svuotare la cache non funziona, ripeti i primi 6 passaggi, quindi tocca il pulsante Cancella dati. Ciò cancellerà i dati dell'app, ripristinando tutte le sue impostazioni ai valori predefiniti.
Esci dal tuo account Google
Se il problema persiste a questo punto, un altro buon passaggio per la risoluzione dei problemi da eseguire è disconnettersi e accedere nuovamente al proprio account Google. Prima di eseguire questo passaggio, assicurati di controllare il nome utente e la password del tuo account Google. L'ultima cosa che vuoi che accada è di essere bloccato fuori dal tuo telefono o dall'app Google Play Store.
Per uscire dal tuo account Google:
- Apri l'app Impostazioni.
- Tocca Cloud e account.
- Tocca Account.
- Seleziona l'account Google in questione.
- Tocca Rimuovi account.
- Riavvia il tuo dispositivo.
- Accedi di nuovo al tuo account Google e verifica il problema.
Cancella i dati di Google Services Framework
Alcuni utenti sono stati in grado di risolvere i problemi di Google Play Store in passato cancellando i dati di un'altra app Google principale denominata Google Services Framework.
- Apri l'app Impostazioni.
- Tocca App.
- Tocca Altre impostazioni in alto a destra (icona a tre punti).
- Seleziona Mostra app di sistema.
- Trova e tocca l'app Google Services Framework.
- Tocca Archiviazione.
- Tocca il pulsante Cancella dati.
- Riavvia il tuo S9 e verifica il problema.
Avvia in modalità provvisoria
Come accennato in precedenza, uno dei possibili motivi del tuo problema con il Play Store del Galaxy S9 Plus potrebbe essere un'app di terze parti. Per verificare, riavviare il telefono in modalità provvisoria. In questo modo il sistema verrà riavviato su un altro ambiente software che blocca le app di terze parti. Quindi, se l'app Google Play Store funziona normalmente solo in modalità provvisoria, puoi scommettere che è un'app a causarlo.
Per avviare il tuo S9 Plus in modalità provvisoria:
- Spegni il dispositivo.
- Tenere premuto il tasto di accensione oltre la schermata del nome del modello.
- Quando sullo schermo appare "SAMSUNG", rilascia il tasto di accensione.
- Immediatamente dopo aver rilasciato il tasto di accensione, tieni premuto il tasto Volume giù.
- Continua a tenere premuto il tasto Volume giù fino al termine del riavvio del dispositivo.
- La modalità provvisoria verrà visualizzata nell'angolo inferiore sinistro dello schermo.
- Rilascia il tasto Volume giù quando vedi Modalità provvisoria.
- Verifica il problema.
Se sospetti che una delle app sia dietro il problema, dovresti riavviare il telefono in modalità provvisoria e seguire questi passaggi per identificare il colpevole:
- Avvia in modalità provvisoria.
- Verifica il problema.
- Dopo aver confermato che la colpa è di un'app di terze parti, puoi iniziare a disinstallare le app singolarmente. Ti suggeriamo di iniziare con quelli più recenti che hai aggiunto.
- Dopo aver disinstallato un'app, riavvia il telefono in modalità normale e verifica il problema.
- Se il tuo S9 è ancora problematico, ripeti i passaggi 1-4.
Resettare tutte le impostazioni
Prima di voler apportare modifiche più drastiche al software, dovresti anche considerare di riportare tutte le impostazioni ai valori predefiniti. A differenza del ripristino dei dati di fabbrica, il ripristino di tutte le impostazioni come passaggio per la risoluzione dei problemi non influirà sui dati personali, quindi a questo punto non è ancora necessario eseguire il backup dei file.
Per ripristinare tutte le impostazioni:
- Dalla schermata Home, scorri verso l'alto in un punto vuoto per aprire la barra delle applicazioni.
- Tocca Gestione generale> Ripristina impostazioni.
- Tocca Ripristina impostazioni.
- Se hai impostato un PIN, inseriscilo.
- Tocca Ripristina impostazioni. Una volta completato, apparirà una finestra di conferma.
Unroot o reflash del firmware di serie
Questa fase di risoluzione dei problemi si applica solo ai casi in cui il dispositivo è stato radicato o aggiornato con firmware non ufficiale. Se non hai sentito parlare di questi termini, probabilmente il tuo telefono non è rootato né esegue software non ufficiale. Ignora semplicemente questo.
D'altra parte, se l'app di Google Play Store ha iniziato a comportarsi in modo irregolare dopo aver installato un'app da altre fonti dopo il rooting o il flashing, deve esserci un bug che lo causa. In questo caso, si desidera ripristinare tutti i software e le app al loro stato originale annullando il root o eseguendo il flashing del firmware di serie.
Ripristino delle impostazioni di fabbrica
La soluzione più efficace per qualsiasi problema di Google Play Store è il ripristino delle impostazioni di fabbrica. Assicurati di eseguire il backup dei tuoi dati personali prima di cancellare il tuo dispositivo con questo ripristino.
Per ripristinare le impostazioni di fabbrica del tuo S9 Plus:
- Crea un backup dei tuoi dati.
- Spegni il dispositivo.
- Tieni premuto il tasto Volume su e il tasto Bixby, quindi tieni premuto il tasto di accensione.
- Quando viene visualizzato il logo Android verde, rilascia tutti i tasti ("Installazione dell'aggiornamento del sistema" verrà visualizzato per circa 30-60 secondi prima di visualizzare le opzioni del menu di ripristino del sistema Android).
- Premi più volte il tasto Volume giù per evidenziare "cancella dati / ripristino dati di fabbrica".
- Premere il pulsante di accensione per selezionare.
- Premi il tasto Volume giù fino a evidenziare "Sì, elimina tutti i dati utente".
- Premere il pulsante di accensione per selezionare e avviare il ripristino generale.
- Al termine del ripristino generale, viene evidenziato "Riavvia il sistema ora".
- Premere il tasto di accensione per riavviare il dispositivo.