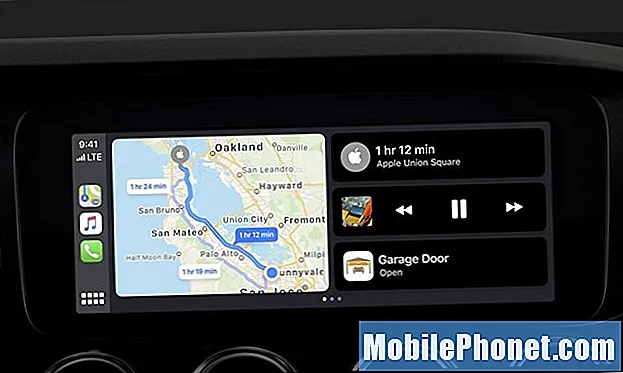Contenuto
- Come risolvere la durata della batteria del laptop di Surface Bad
- Scurisci il tuo schermo
- Torna a Windows 10 S
- Chiudi le app che non stai utilizzando
- Utilizza il dispositivo di scorrimento dell'alimentazione di Windows 10
- Attiva risparmio batteria
- Disattiva Bluetooth, Wi-Fi o Entrambi
- Microsoft Surface Sleevecase - $ 69,99
Il tuo computer portatile Surface offre una solida esperienza con Windows 10 e molta durata della batteria. Ma solo dopo aver appreso come correggere la durata della batteria del laptop Surface.
La durata della batteria del laptop di Surface Bad si verifica per diversi motivi. Come altri portatili, quanto dura il tuo dispositivo tra una ricarica e l'altra dipende da cosa stai facendo e dalle funzioni che hai attivato. Lascia il display troppo luminoso e la durata della batteria diminuisce. Non riesci a chiudere le app intensive del processore e il tuo laptop Surface non durerà quanto ti aspetti. Se hai aggiornato il tuo computer portatile Surface su Windows 10 Pro, puoi aspettarti un calo significativo della durata della batteria.

Ci sono modi per contrastare tutti i principali problemi che possono danneggiare la batteria del tuo dispositivo. Ecco come riparare la durata della batteria del laptop Surface.
Leggi: Surface Laptop vs 2017 Surface Pro: quali acquistare
Come risolvere la durata della batteria del laptop di Surface Bad
- Scurisci il tuo schermo
- Torna a Windows 10 S
- Chiudi le app che non stai utilizzando
- Utilizza il dispositivo di scorrimento dell'alimentazione di Windows 10
- Attiva risparmio batteria
- Disattiva Bluetooth, Wi-Fi o Entrambi
Scurisci il tuo schermo
Per correggere la durata della batteria del laptop Surface, controllare la luminosità del display. L'impostazione della luminosità del display controlla l'intensità della retroilluminazione nello schermo del laptop di Surface. Poiché i display sono uno dei più grandi richiami sulla durata della batteria, questa impostazione è fondamentale. Più dimmerate il display, più a lungo dura il dispositivo.
Per verificare la luminosità del tuo dispositivo, posiziona il tuo dito sul bordo destro del tuo display. Scorri il dito verso il sinistra per aprire il Centro operativo. Nella parte inferiore del Centro operativo c'è un pulsante con una lampadina. Se non vedi questo pulsante, clicca o tocca Espandere. Tocca o fai clic su questo pulsante per modificare le impostazioni di luminosità. I dispositivi di superficie non utilizzano percentuali per la luminosità dello schermo. Invece, puoi scegliere tra Più scuro, Più scuro, Consigliato, Luminoso e Più luminoso.
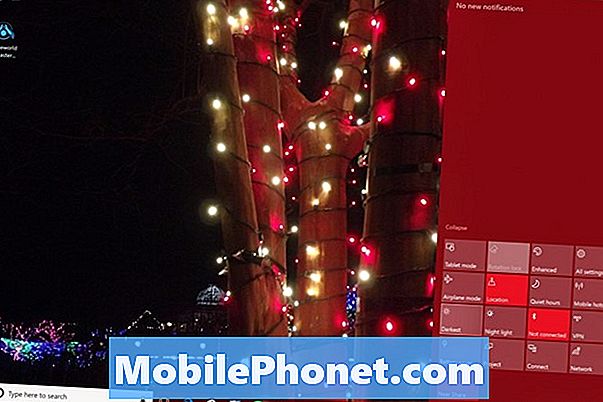
Leggi: Come disattivare la luminosità adattiva in Windows 10
Se il tuo laptop Surface sta ignorando le tue impostazioni, puoi disabilitare il suo sensore di luminosità. Clicca sulla casella di ricerca nel in basso a sinistra angolo del tuo schermo e digita Cambia luminosità del display. Ora deseleziona il Cambia automaticamente la luminosità quando l'illuminazione cambia casella di controllo.
Torna a Windows 10 S
A 14,5 ore, il laptop Surface ha la maggiore durata della batteria di qualsiasi dispositivo Surface corrente. Tuttavia, non ti avvicinerai a questa figura se sostituisci Windows 10 S con l'aggiornamento gratuito a Windows 10 Pro.
Windows 10 S limita i programmi che è possibile installare e le app che possono fare per impedire a cruft di trascinare il tempo di avvio e le prestazioni del dispositivo. È anche privo di alcune funzionalità che vengono offerte da altre versioni di Windows. Senza programmi in esecuzione in background e funzionalità aggiuntive mancanti, il sistema operativo richiede meno energia.

Leggi: Che cos'è Windows 10 S: 4 cose da sapere
Se di recente hai eseguito l'aggiornamento a Windows 10 Pro per installare programmi da Internet, questo è il motivo per cui stai riscontrando una batteria del laptop Surface difettosa. Microsoft non semplifica il ritorno a Windows 10 S. È necessario ripristinare Surface Laptop utilizzando i file disponibili per il download su Microsoft.com e un'unità flash da 16 GB. Ricordarsi di eseguire il backup dei file prima di provare questo.
Chiudi le app che non stai utilizzando
Questo è un modo basilare per correggere la durata della batteria del laptop Surface, ma è comunque un ottimo consiglio per chiunque sia nuovo a Windows 10. Fare clic su tre quadrati a destra della barra di ricerca nella parte inferiore dello schermo. Questa è la Vista Attività. Usa la Vista Attività per vedere tutte le tue app e i tuoi programmi e chiudi quelli che non stai utilizzando.
Leggi: 52 Windows 10 Suggerimenti e trucchi necessari per padroneggiare il PC
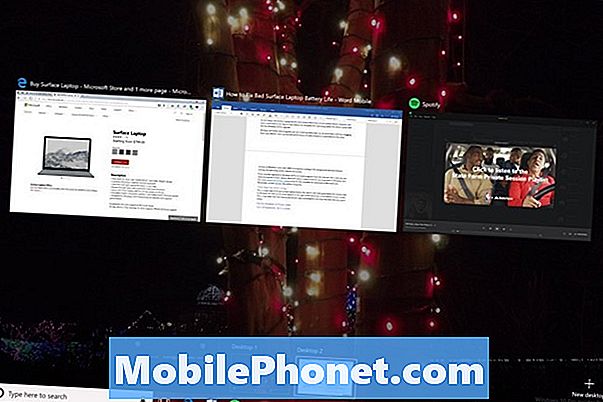
Utilizza il dispositivo di scorrimento dell'alimentazione di Windows 10
Il secondo più grande vantaggio sulla durata della batteria è il tuo processore. Su Surface Laptop, decidi quali sono le priorità della batteria del tuo dispositivo. Se hai bisogno di prestazioni migliori per le tue app e i tuoi programmi, puoi sacrificare la durata della batteria. Quando hai bisogno di tutta la potenza della batteria, imposta quella come priorità.
Clicca sul icona della batteria nel in basso a destra angolo del tuo schermo. Sposta il cursore verso sinistra per una migliore durata della batteria. Spostando il cursore verso destra si riduce la durata della batteria e si aumentano le prestazioni.
Attiva risparmio batteria
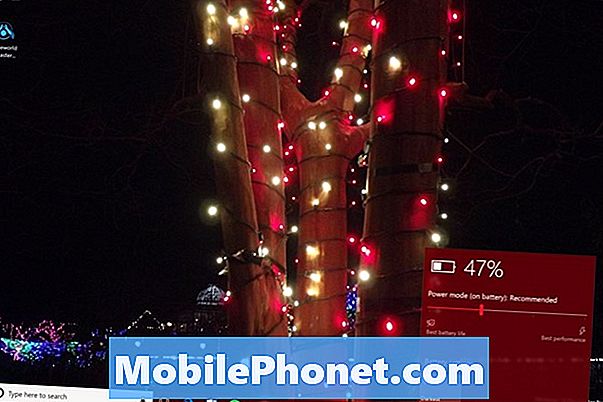
Se hai urgente bisogno di una migliore durata della batteria del laptop Surface, attiva la funzione Risparmio batteria di Windows 10. Questa utilità limita ciò che le app possono fare in background, riduce la luminosità dello schermo e disattiva le notifiche in background per tutte le app, ma essenziali.
Clicca sul icona della batteria nella parte inferiore dello schermo e sposta il cursore fino al sinistra. Battery Saver si spegne automaticamente dopo la prossima ricarica.
Disattiva Bluetooth, Wi-Fi o Entrambi
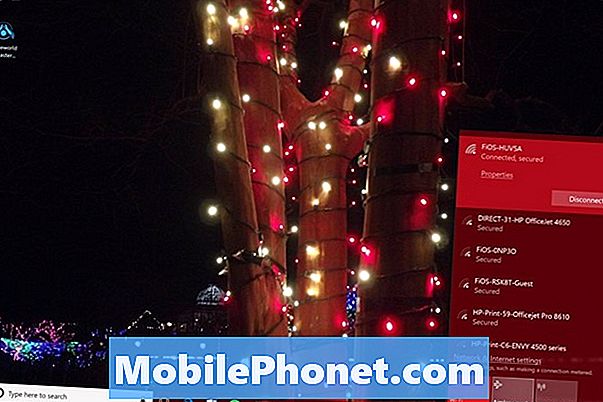
Infine, spegni Bluetooth e Wi-Fi quando non li stai utilizzando sul tuo computer portatile Surface. Queste alimentano la batteria indipendentemente dal fatto che tu sia connesso o meno a qualcosa.
Leggi: 16 problemi comuni di Windows 10 e come risolverli
Per disattivare Bluetooth o Wi-Fi su Windows 10, fare clic su senza fili icona nel in basso a destra angolo del tuo schermo. Utilizzare l'interruttore Wi-Fi per disattivare solo l'accesso a Internet wireless.Il pulsante Modalità aereo disattiva la cabina Wi-Fi e Bluetooth.
8 migliori custodie, borse e custodie per laptop di superficie