
Contenuto
C'è molto da apprezzare su Windows 10. L'assistente personale Cortana aiuta davvero gli utenti a impostare i promemoria e le ricerche eseguite mentre stanno funzionando. Il sistema operativo si avvia rapidamente e si aggiorna automaticamente sullo sfondo. Tutto ciò è quasi discutibile perché la vera ragione per cui gli utenti dovrebbero scaricare l'aggiornamento a Windows 10 sono le app.
Leggi: Recensione di Windows 10 - A Love Affair
Ora chiamate app di Windows, i bit di codice che gli utenti di Windows 10 scaricano da Windows Store sono migliori. Microsoft ha riscritto le proprie app per essere sia mouse che touch-friendly. Ogni app può essere eseguita in modalità tablet a schermo intero o in una finestra accanto ad altre app. Le app di Windows 10 iniziano più velocemente e si aggiornano da sole. Ci sono due problemi con le app di Windows Store che ogni utente che ha scaricato Windows 10 noterà immediatamente. Primo, semplicemente non ce ne sono abbastanza. Microsoft deve continuare a spingere pesantemente le aziende a investire nella piattaforma.

In secondo luogo, le app di Windows 10 sono a volte molto, molto buggy. Più spesso di quanto dovrebbero, non riescono ad avviarsi. Alcuni utenti segnalano le app semplicemente svanendo in background e scompaiono momenti dopo aver provato ad aprirle.
Ecco come riparare le app di Windows 10 rotte. Se non caricano correttamente, rimangono bloccati nella schermata iniziale o non resteranno avviati.
Uccidi l'app da Task Manager
Quando un'app di Windows non funziona correttamente, la prima cosa che facciamo è fare clic o toccare sulla X nell'angolo in alto a destra dell'app, quindi aprirla di nuovo per vedere se il problema che stiamo avendo è stato corretto. Questo non è per caso. Siamo tutti condizionati dal modo in cui i programmi su Windows funzionano. Le app di Windows 10 sono un po 'diverse dietro le quinte e questa idea non funziona.
A volte le app hanno processi che vengono eseguiti in background. Solo perché non stai vedendo un'app non significa necessariamente che non ci sia. Potrebbe essere ancora in esecuzione. Se questo è il caso, colpire la X è solo sbarazzarsi della parte dell'app che puoi vedere in Windows 10. Potrebbe non riuscire a risolvere qualunque problema tu stia succedendo.
Per uccidere completamente un'app dovrai immergerti in ciò che Microsoft chiama Task Manager. È probabile che tu ne abbia sentito parlare, è stato in Windows per anni.
Con la modalità Tablet disattivata, utilizzare il mouse per tasto destro del mouse sul finestre pulsante nella barra delle applicazioni nella parte inferiore sinistra dello schermo.

In questo menu è disponibile tutto ciò che potresti desiderare di accedere che non è in Impostazioni. Stai cercando il Task Manager opzione. È la voce che è elencata settimo dal basso.

Benvenuto nel Task Manager. Fai clic con il pulsante destro del mouse sull'app nell'elenco che ti dà problemi e seleziona Ultimo compito. Ora apri nuovamente la tua app per vedere se funziona correttamente.
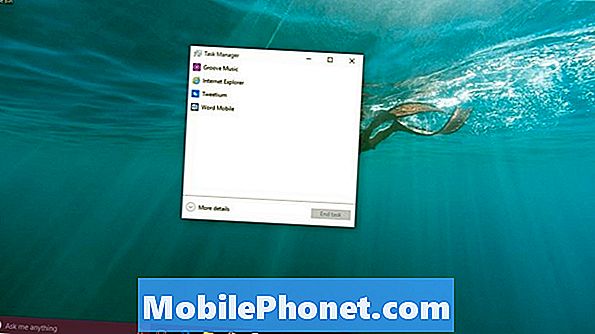
In caso contrario, tornare al Task Manager e fare clic su Più dettagli.
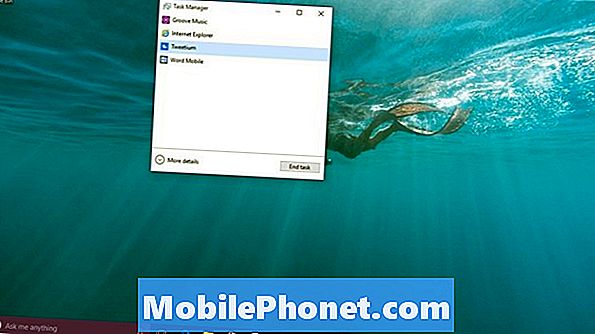
Cerca di vedere se l'app è elencata in Processi di background. Se è, tasto destro del mouse sull'app e seleziona Ultimo compito Lì anche.
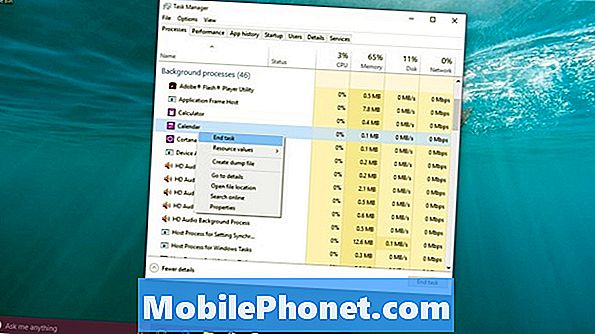
Puoi provare di nuovo l'app ora per vedere se funziona correttamente. Se non lo è, dovrai provare la nostra prossima soluzione.
Reinstallare l'app da Windows Store
A volte negli aggiornamenti dell'app Windows 8 andrebbe male. Quando l'hanno fatto, l'unico modo per risolverli era reinstallare l'app. Il problema era che non era sempre chiaro come farlo per alcuni utenti.
Per disinstallare un'app in Windows 10 devi solo trovare un collegamento a tale app e tasto destro del mouse. Inizia premendo il tasto Windows sulla tastiera per aprire il menu Start.

Se vedi l'app con cui hai problemi immediatamente mentre apri il menu Start, fai clic con il pulsante destro del mouse e seleziona Disinstalla dall'elenco di opzioni. Se non vedi l'app, tocca o fai clic su Tutte le applicazioni.

Ora trova l'app nell'elenco delle app installate e tasto destro del mouse su di esso. Toccare gli utenti dovranno toccarlo e tenere un dito lì per ottenere lo stesso menu a comparsa. Selezionare Disinstallare.
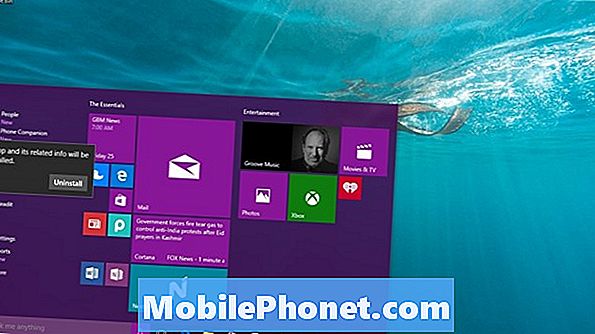
Torna a Windows Store e installa l'app. Tutto dovrebbe andare bene ora.
Riavvia il tuo PC
Infine, riavviare il PC potrebbe risolvere eventuali problemi temporanei per te e le tue app.
Vai al menu Start e tocca o fai clic su Energia opzione.

Selezionare Ricomincia dalla lista di opzioni che hai. Assicurati di salvare qualsiasi cosa tu stia facendo prima di premere questo pulsante. Potresti perdere il lavoro se non lo fai.
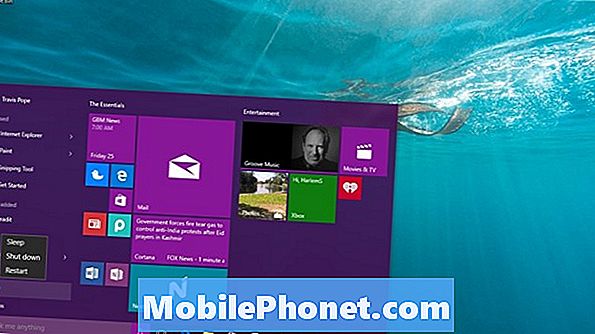
Buona fortuna per far funzionare di nuovo le tue app per Windows 10. Stiamo riscontrando meno problemi con le app di Windows poiché Microsoft risolve i problemi con Windows Store e gli sviluppatori apprendono come utilizzare gli strumenti a loro disposizione.
Tieni presente che poiché la maggior parte delle app in Windows Store sono create da sviluppatori di terze parti, il problema riscontrato potrebbe essere direttamente correlato all'app e non a Windows. Se pensi che sia il caso, vai alla pagina dell'app in Windows Store. Sono disponibili informazioni di contatto per sviluppatori e altri utenti che condividono la propria esperienza con ciascuna app nella pagina dello store dell'app.


