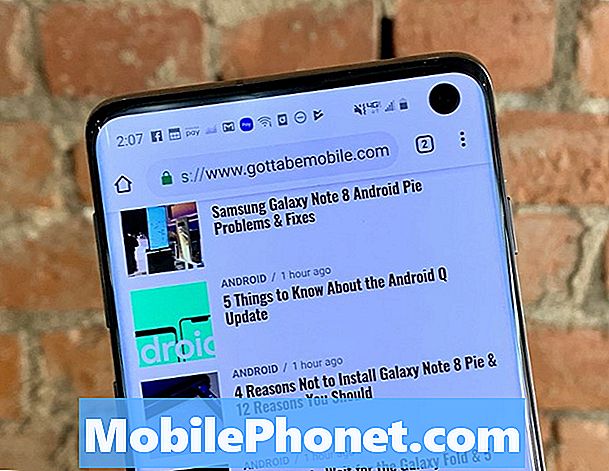Contenuto
L'errore di autenticazione richiesta da Google Play Store è uno dei bug comuni nei dispositivi Android. Il post di oggi risolverà questo errore che si verifica sul Galaxy Note9. Scopri i passaggi per la risoluzione dei problemi che devi eseguire per risolvere il problema di seguito.
Come correggere l'errore richiesto di autenticazione del Play Store di Galaxy Note9
Esistono diversi motivi possibili per l'errore richiesto per l'autenticazione del Play Store. Ecco i passaggi per la risoluzione dei problemi che puoi eseguire per limitare i fattori.
Riavvio forzato
Ci sono molti problemi Android causati da bug temporanei. A volte si sviluppano bug minori se un dispositivo necessita di un aggiornamento. Questo è il motivo per cui si consiglia di riavviare il telefono almeno una volta ogni pochi giorni. Se non hai provato a riavviare il dispositivo in questa fase, ti suggeriamo di riavviarlo forzatamente. Ha gli stessi effetti quando rimuovi fisicamente la batteria. Poiché è quasi impossibile scollegare la batteria del tuo Note9, ecco cosa devi fare per simularne gli effetti:
- Tieni premuti i pulsanti Accensione + Volume giù per circa 10 secondi o finché il dispositivo non si spegne. Attendere alcuni secondi per visualizzare la schermata della modalità di avvio di manutenzione.
- Dalla schermata Maintenance Boot Mode, selezionare Normal Boot. È possibile utilizzare i pulsanti del volume per scorrere le opzioni disponibili e il pulsante in basso a sinistra (sotto i pulsanti del volume) per selezionare. Attendere fino a 90 secondi per il completamento del ripristino.
Aggiungi di nuovo il tuo account Google
Il motivo più comune per l'errore di autenticazione richiesta in molti telefoni Android è dovuto a credenziali dell'account Google errate. A volte, un utente può dimenticare di aggiornare il nome utente e la password del proprio account Google dopo aver modificato la password su un altro dispositivo. Assicurati che il tuo Note9 utilizzi il nome utente e la password aggiornati per evitare che si verifichi il bug richiesto per l'autenticazione.
Se l'errore di autenticazione richiesta non è scomparso a questo punto, ti consigliamo di provare a vedere cosa succede se rimuovi temporaneamente l'account Google dal dispositivo. Dopo averlo fatto, riavvia il telefono, aggiungi di nuovo il tuo account Google e guarda cosa succede.
Per rimuovere un account Google:
- Dalla schermata Home, scorri verso l'alto in un punto vuoto per aprire la barra delle applicazioni.
- Tocca Impostazioni.
- Tocca cloud e account.
- Tocca Account.
- Seleziona l'account Google (se hai più account, scegli quello che stai utilizzando per Google Play Store).
- Tocca RIMUOVI ACCOUNT.
- Tocca RIMUOVI ACCOUNT per confermare.
Per aggiungere nuovamente un account Google:
- Dalla schermata Home, scorri verso l'alto in un punto vuoto per aprire la barra delle applicazioni.
- Tocca Impostazioni.
- Tocca cloud e account.
- Tocca Account.
- Tocca Aggiungi account in basso.
- Seleziona Google.
- Fornire lo sblocco dello schermo se richiesto
- Inserisci le credenziali del tuo account Google.
Svuota la cache dell'app Play Store
Se la richiesta di rimborso non aiuta e l'errore si ripresenta, il passaggio successivo per la risoluzione dei problemi consiste nello svuotare la cache dell'app Play Store. La cache potrebbe essere stata danneggiata per qualche motivo e l'errore potrebbe essere il risultato di ciò. Per assicurarti che la cache dell'app Play Store venga aggiornata, segui i passaggi seguenti:
- Dalla schermata Home, scorri verso l'alto in un punto vuoto per aprire la barra delle applicazioni.
- Tocca Impostazioni.
- Tocca App.
- Tocca l'icona dei 3 punti (in alto a destra)
- Tocca Mostra app di sistema per visualizzare le app preinstallate.
- Trova e tocca Google Play Store.
- Tocca Archiviazione.
- Tocca Svuota cache.
- Tocca OK.
- Riavvia il dispositivo e verifica il problema.
Riporta l'app Play Store ai valori predefiniti
A volte, svuotare la cache dell'app Play Store non è sufficiente per correggere l'errore 961. Il passaggio successivo da fare in questo caso è riportare l'app stessa ai valori predefiniti. Questo viene fatto cancellando i suoi dati. Ecco come:
- Dalla schermata Home, scorri verso l'alto in un punto vuoto per aprire la barra delle applicazioni.
- Tocca Impostazioni.
- Tocca App.
- Tocca l'icona dei 3 punti (in alto a destra)
- Tocca Mostra app di sistema per visualizzare le app preinstallate.
- Trova e tocca Google Play Store.
- Tocca Archiviazione.
- Tocca Cancella dati.
- Tocca OK.
- Riavvia il dispositivo e verifica il problema.
Cancella i dati dell'app Google Services Framework
Un altro passaggio per la risoluzione dei problemi che abbiamo trovato efficace nel correggere tutti i tipi di errori del Play Store in passato è la cancellazione dei dati dell'app Google Services Framework. Google Services Framework è un'app Google principale che gestisce importanti servizi a livello di Google in un dispositivo. Se questa app è difettosa, può influire su altre app come l'app Play Store. Per rendere stabile Google Services Framework, puoi ripristinare le sue impostazioni ai valori predefiniti con questi passaggi:
- Dalla schermata Home, scorri verso l'alto in un punto vuoto per aprire la barra delle applicazioni.
- Tocca Impostazioni.
- Tocca App.
- Tocca l'icona dei 3 punti (in alto a destra)
- Tocca Mostra app di sistema per visualizzare le app preinstallate.
- Trova e tocca l'app Google Services Framework.
- Tocca Archiviazione.
- Tocca Cancella dati.
- Tocca OK.
- Riavvia il dispositivo e verifica il problema.
Verifica la presenza di potenziali app cattive
In alcuni casi, un'app di terze parti installata può causare problemi ad Android o ad alcune app. Per verificare, puoi riavviare il telefono in modalità provvisoria e osservarlo. Se il bug richiesto per l'autenticazione del Play Store è assente in modalità provvisoria ma ritorna quando il telefono viene riavviato in modalità normale, puoi scommettere che la colpa è di un'app difettosa. Ecco i passaggi per riavviare il dispositivo in modalità provvisoria:
- Spegni il dispositivo.
- Tenere premuto il tasto di accensione oltre la schermata del nome del modello.
- Quando sullo schermo appare "SAMSUNG", rilascia il tasto di accensione.
- Immediatamente dopo aver rilasciato il tasto di accensione, tieni premuto il tasto Volume giù.
- Continua a tenere premuto il tasto Volume giù fino al termine del riavvio del dispositivo.
- La modalità provvisoria verrà visualizzata nell'angolo inferiore sinistro dello schermo.
- Rilascia il tasto Volume giù quando vedi Modalità provvisoria.
- Usa normalmente il tuo Note9 e controlla se l'errore ritorna.
Se l'errore richiesto per l'autenticazione del Play Store non viene visualizzato, significa che devi individuare l'app che causa il problema. Per identificare quale delle tue app sta causando il problema, dovresti riavviare il telefono in modalità provvisoria e seguire questi passaggi:
- Avvia in modalità provvisoria.
- Verifica il problema.
- Dopo aver confermato che la colpa è di un'app di terze parti, puoi iniziare a disinstallare le app singolarmente. Ti suggeriamo di iniziare con quelli più recenti che hai aggiunto.
- Dopo aver disinstallato un'app, riavvia il telefono in modalità normale e verifica il problema.
- Se il tuo Note9 è ancora problematico, ripeti i passaggi 1-4.
Ripristino delle impostazioni di fabbrica
Questa è una soluzione drastica ma è necessario farlo se nessuno dei suggerimenti sopra aiuta. Il ripristino delle impostazioni di fabbrica dovrebbe correggere questo errore poiché tutte le app e i servizi Google verranno aggiornati e gli account verranno aggiunti nuovamente.
Per ripristinare le impostazioni di fabbrica:
- Rimuovi qualsiasi account Google dal dispositivo.
- Crea un backup dei tuoi dati personali.
- Spegni il dispositivo.
- Tieni premuto il tasto Volume su e il tasto Bixby, quindi tieni premuto il tasto di accensione.
- Quando viene visualizzato il logo Android verde, rilascia tutti i tasti ("Installazione dell'aggiornamento del sistema" verrà visualizzato per circa 30-60 secondi prima di visualizzare le opzioni del menu di ripristino del sistema Android).
- Premi più volte il tasto Volume giù per evidenziare "cancella dati / ripristino dati di fabbrica".
- Premere il pulsante di accensione per selezionare.
- Premi il tasto Volume giù fino a evidenziare "Sì, elimina tutti i dati utente".
- Premere il pulsante di accensione per selezionare e avviare il ripristino generale.
- Al termine del ripristino generale, viene evidenziato "Riavvia il sistema ora".
- Premere il tasto di accensione per riavviare il dispositivo.