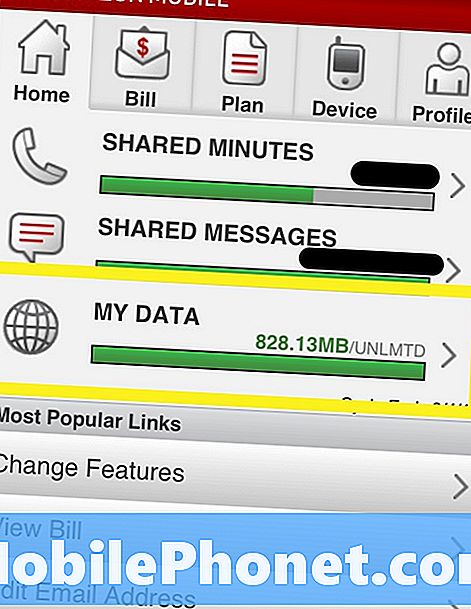Contenuto
Ci sono stati diversi proprietari di Galaxy Note9 che si sono lamentati del mancato funzionamento degli MMS subito dopo l'aggiornamento ad Android 9 Pie. Questo post affronterà oggi questo problema. Se hai lo stesso problema sul tuo dispositivo, scopri come risolverlo di seguito.
Come risolvere i problemi del Galaxy Note9 che non invia MMS dopo l'installazione di Android 9 Pie
Risolvere qualsiasi problema di rete non è semplice poiché ci sono molte cose da considerare. Di seguito sono riportati i passaggi da eseguire per risolvere il problema con il tuo Note9 che non è in grado di inviare MMS dopo l'aggiornamento di Android 9 Pie.
Verifica che i dati mobili funzionino. L'MMS ha bisogno di dati cellulari per funzionare. Se non sei in grado di utilizzare i dati mobili o cellulari, ne consegue che l'MMS non funzionerà correttamente o non funzionerà affatto. Se ti affidi regolarmente al Wi-Fi e utilizzi raramente i dati mobili, assicurati di controllare se funziona. Puoi farlo disattivando il Wi-Fi, attivando i dati mobili e utilizzando app che richiedono Internet per funzionare come YouTube, Netflix e così via. Se non funzionano, significa che i tuoi dati cellulari devono essere riparati. Collabora con il tuo operatore su come affrontare il problema.
Riavvio forzato. Se hai verificato che i dati mobili sono attivi e funzionanti, il resto della risoluzione dei problemi dovrebbe concentrarsi sul tuo dispositivo. Se dopo aver risolto il problema con il dispositivo non funziona nulla, è il momento in cui prendi in considerazione l'idea di ricevere aiuto dall'operatore.
E a proposito di risoluzione dei problemi del dispositivo, il primo passo che vuoi fare è forzare il riavvio. Ciò significa simulare gli effetti della procedura di "estrazione della batteria". Nei dispositivi più vecchi con batteria staccabile, scollegare la batteria di solito risolve bug temporanei e minori. Poiché il tuo Note9 non ha una batteria che puoi scollegare facilmente, quello che puoi fare è simularne gli effetti. Ecco come farlo:
- Tieni premuti i pulsanti Accensione + Volume giù per circa 10 secondi o finché il dispositivo non si spegne. Nota: attendere alcuni secondi prima che venga visualizzata la schermata della modalità di avvio di manutenzione.
- Dalla schermata Maintenance Boot Mode, selezionare Normal Boot. Nota: utilizzare i pulsanti del volume per scorrere le opzioni disponibili e il pulsante in basso a sinistra (sotto i pulsanti del volume) per selezionare. Inoltre, attendere fino a 90 secondi per il completamento del ripristino.
Cancella la partizione della cache. Se sei sicuro che il problema sia iniziato dopo l'aggiornamento ad Android 9 Pie, è possibile che la cache di sistema sia stata danneggiata durante o dopo l'aggiornamento. Android utilizza questa cache per velocizzare il caricamento delle app. A volte, questa cache potrebbe danneggiarsi o contenere contenuti obsoleti che causano problemi. Per assicurarti che il dispositivo abbia una buona cache di sistema, prova a cancellare la sua partizione cache. Ecco come:
- Spegni il dispositivo.
- Tieni premuto il tasto Volume su e il tasto Bixby, quindi tieni premuto il tasto di accensione.
- Quando viene visualizzato il logo Android, rilascia tutti i tasti ("Installazione dell'aggiornamento del sistema" verrà visualizzato per circa 30-60 secondi prima di mostrare le opzioni del menu di ripristino del sistema Android).
- Premi il tasto Volume giù per evidenziare "wipe cache partition".
- Premere il tasto di accensione per selezionare.
- Premere il tasto Volume giù per evidenziare "sì" e premere il tasto di accensione per selezionare.
- Quando la cancellazione della partizione della cache è completa, viene evidenziato "Riavvia il sistema ora".
- Premere il tasto di accensione per riavviare il dispositivo.
Installa gli aggiornamenti dell'app. L'aggiornamento al sistema operativo Android più recente non significa automaticamente che anche le app vengono aggiornate. Se non è stato richiesto di installare gli aggiornamenti dell'app dopo aver installato Android 9 Pie, assicurati di ricontrollare. Apri l'app Play Store> Altre impostazioni> Le mie app e i miei giochi e aggiorna le tue app da lì.
Se hai app che hai scaricato al di fuori del Play Store, assicurati di aggiornarle anche tu.
Ripristina le impostazioni di rete.Può essere utile anche cancellare le impostazioni di rete correnti. Questa fase di risoluzione dei problemi è generalmente efficace per risolvere i problemi relativi a problemi cellulari o Bluetooth. Ecco come va:
- Dalla schermata Home, scorri verso l'alto in un punto vuoto per aprire la barra delle applicazioni.
- Tocca Gestione generale.
- Tocca Ripristina.
- Tocca Ripristina impostazioni di rete.
- Tocca Ripristina impostazioni.
- Se hai impostato un PIN, inseriscilo.
- Tocca Ripristina impostazioni. Una volta completato, apparirà una finestra di conferma.
Verifica la presenza di un'app di terze parti non valida. Un altro possibile motivo del problema è un'app di terze parti non valida. Potrebbe esserci un'app che impedisce il corretto funzionamento dell'app di messaggistica. Se stai utilizzando un'app preinstallata come Samsung Messages, puoi provare a verificare se c'è un problema con l'app di terze parti.
Per riavviare il tuo Galaxy S10 in modalità provvisoria, devi fare quanto segue:
- Spegni il dispositivo.
- Tenere premuto il tasto di accensione oltre la schermata del nome del modello.
- Quando sullo schermo appare "SAMSUNG", rilascia il tasto di accensione.
- Immediatamente dopo aver rilasciato il tasto di accensione, tieni premuto il tasto Volume giù.
- Continua a tenere premuto il tasto Volume giù fino al termine del riavvio del dispositivo.
- La modalità provvisoria verrà visualizzata nell'angolo inferiore sinistro dello schermo.
- Rilascia il tasto Volume giù quando vedi Modalità provvisoria.
Mentre il tuo S10 è in modalità provvisoria, tutte le app scaricate verranno sospese; solo le app preinstallate potranno essere eseguite. Quindi, se la tua app di messaggistica funziona normalmente e gli MMS possono essere inviati senza problemi, questo è un chiaro indicatore di un brutto problema con l'app di terze parti. Per identificare quale delle tue app è la fonte dei problemi, devi utilizzare il metodo di eliminazione. Ecco cosa puoi fare:
- Avvia in modalità provvisoria.
- Verifica il problema.
- Dopo aver confermato che la colpa è di un'app di terze parti, puoi iniziare a disinstallare le app singolarmente. Ti suggeriamo di iniziare con quelli più recenti che hai aggiunto.
- Dopo aver disinstallato un'app, riavvia il telefono in modalità normale e verifica il problema.
- Se il tuo S10 è ancora problematico, ripeti i passaggi 1-4.
Cancella la cache della messaggistica dell'app. Per verificare se il problema ha origine dall'app di messaggistica stessa, puoi iniziare svuotando la cache. Ciò non comporterà la perdita dei tuoi messaggi, quindi puoi procedere e farlo immediatamente. Tuttavia, per sicurezza, ti consigliamo di creare un backup dei messaggi di testo che non puoi permetterti di perdere. Puoi utilizzare Samsung Cloud o Samsung Smart Switch per tenerli al sicuro.
Ecco i passaggi per svuotare la cache di un'app:
- Apri l'app Impostazioni.
- Tocca App.
- Trova e tocca l'app di messaggistica.
- Tocca Archiviazione.
- Tocca il pulsante Cancella cache.
- Riavvia il dispositivo e verifica il problema.
Elimina le vecchie conversazioni.Se hai problemi a inviare MMS a un solo contatto, è possibile che la causa sia un thread di conversazione difettoso. Elimina la vecchia conversazione e creane una nuova. Se l'MMS viene inviato correttamente, questa può essere la soluzione che stai cercando.
Reimposta l'app di messaggistica. Se nulla funziona a questo punto, puoi procedere con il ripristino dei dati dell'app. Questo cancellerà tutti i messaggi di testo, quindi se non vuoi perderli, dovresti eseguirne il backup in anticipo. Una volta che i tuoi dati personali sono protetti, segui questi passaggi per cancellare i dati dell'app:
- Apri l'app Impostazioni.
- Tocca App.
- Trova e tocca l'app di messaggistica.
- Tocca Archiviazione.
- Tocca il pulsante Cancella dati.
- Riavvia il dispositivo e verifica il problema.
Usa un'altra app di messaggistica. Un altro modo per verificare se sono presenti problemi con l'app di messaggistica è utilizzare un'altra app. Esistono molte app di messaggistica gratuite che puoi ottenere dal Play Store. Se non hai idea di cosa scegliere, ti suggeriamo di utilizzare i messaggi Android di Google. È stabile e offre funzionalità ancora migliori rispetto ai messaggi di Samsung. Ricorda solo che il tuo obiettivo è verificare se si tratta solo di un problema con l'app. Se è possibile inviare MMS utilizzando un'altra app, potrebbe essere necessario aggiornare l'app corrente o potrebbe aver riscontrato problemi dopo l'aggiornamento del sistema operativo.
Ripristino delle impostazioni di fabbrica. Se nessuno dei suggerimenti sopra riportati funziona, pulire il telefono e ripristinarne le impostazioni predefinite. Non dimenticare di eseguire prima il backup dei tuoi dati personali per evitare di perderli. Dopo averlo fatto, segui questi passaggi per ripristinare le impostazioni di fabbrica del telefono:
- Eseguire il backup dei dati sulla memoria interna. Se hai effettuato l'accesso a un account Google sul dispositivo, hai attivato Antifurto e avrai bisogno delle tue credenziali Google per completare il ripristino totale.
- Spegni il dispositivo.
- Tieni premuto il tasto Volume su e il tasto Bixby, quindi tieni premuto il tasto di accensione.
- Quando viene visualizzato il logo Android, rilascia tutti i tasti ("Installazione dell'aggiornamento del sistema" verrà visualizzato per circa 30-60 secondi prima di mostrare le opzioni del menu di ripristino del sistema Android).
- Premere più volte il tasto Volume giù per evidenziare "cancella dati / ripristino dati di fabbrica.
- Premere il pulsante di accensione per selezionare.
- Premi il tasto Volume giù fino a evidenziare "Sì, elimina tutti i dati utente".
- Premere il pulsante di accensione per selezionare e avviare il ripristino generale.
- Quando il ripristino generale è completo, viene evidenziato "Riavvia il sistema ora".
- Premere il tasto di accensione per riavviare il dispositivo.
Contattare l'operatore di rete. Dovresti considerare di chiedere aiuto al tuo operatore se nessuno dei suggerimenti di cui sopra funziona. Se l'aggiornamento del software che hai installato proviene da loro, potrebbero esserci alcuni problemi di codifica con esso. Non puoi aspettarti una risoluzione immediata per questo, ma informarli del problema dovrebbe indurli a creare un bug ticket in modo che il loro team di sviluppatori possa dare un'occhiata.
Se trovi utile questo post, aiutaci spargendo la voce ai tuoi amici. TheDroidGuy ha anche la presenza sui social network, quindi potresti voler interagire con la nostra comunità nelle nostre pagine Facebook e Twitter.