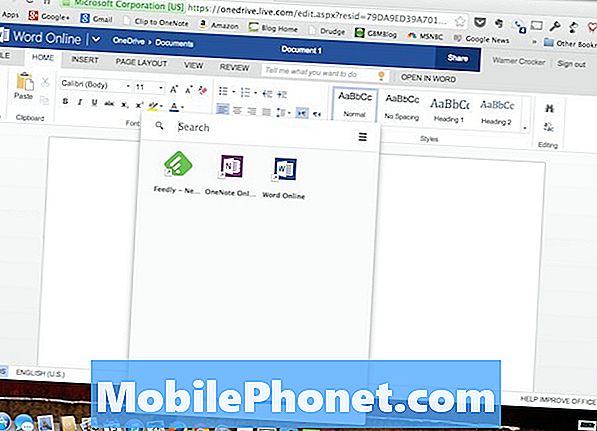Contenuto
C'è un numero crescente di utenti # GalaxyS9 che stanno segnalando un altro bug comune in questo momento, l'errore "Purtroppo il telefono si è fermato". Per darti esempi di questi problemi, ecco due casi specifici finora:
Continuo a ricevere il messaggio "Purtroppo il telefono si è fermato" quando ricevo una chiamata in arrivo, l'unico modo per cancellarlo è riavviare il telefono. Se viene visualizzato il messaggio, non posso rispondere alle chiamate o fare altro con il mio telefono ma riavviarlo e anche questo è difficile da fare. Il telefono sembra funzionare bene finché non ricevo una telefonata. Per favore aiuto. — Lisa
Impossibile accettare chiamate in arrivo. Quando ricevo una chiamata in arrivo ricevo un messaggio di errore che dice "Purtroppo il telefono si è fermato" e quando faccio clic su ok torna subito indietro e non mi permette di fare nulla. Non mi permette nemmeno di spegnere il telefono. - Shawna
Come risolvere l'errore S9 "Purtroppo il telefono si è fermato"
Se sei uno degli sfortunati a riscontrare questo problema anche sul tuo S9, assicurati di seguire i nostri suggerimenti di seguito. C'è un lungo elenco di possibili ragioni per il bug "Sfortunatamente, il telefono si è fermato", quindi questa guida è un po 'lunga perché cerchiamo di affrontare tutte le potenziali cause.
Fix # 1: forza il riavvio del tuo S9
Nei due casi precedenti, entrambi gli utenti hanno affermato di avere difficoltà persino ad spegnere il proprio S9 una volta che è stato visualizzato il bug "Purtroppo il telefono si è fermato". Se hai una situazione simile, ti suggeriamo di riavviare il telefono simulando un "esaurimento della batteria". Nei dispositivi più vecchi con pacchi batteria rimovibili, è possibile forzare il riavvio del dispositivo in modo relativamente semplice estraendo la batteria. Questa non è un'opzione facilmente disponibile per l'S9, quindi Samsung deve trovare una combinazione di pulsanti hardware per ottenere lo stesso risultato. Per simulare una scarica della batteria sul tuo S9, segui questi passaggi:
- Tieni premuti i pulsanti Accensione + Volume giù per circa 10 secondi o finché il dispositivo non si spegne. Nota: attendere alcuni secondi prima che venga visualizzata la schermata della modalità di avvio di manutenzione.
- Dalla schermata Maintenance Boot Mode, selezionare Normal Boot. Nota: utilizzare i pulsanti del volume per scorrere le opzioni disponibili e il pulsante in basso a sinistra (sotto i pulsanti del volume) per selezionare. Inoltre, attendere fino a 90 secondi per il completamento del ripristino.
Correzione n. 2: riavvia l'app del telefono
L'errore "Sfortunatamente, il telefono si è fermato" ha quasi sempre qualcosa a che fare con l'app Telefono, quindi il passaggio logico successivo da fare è gestire direttamente l'app. Puoi farlo interrompendo forzatamente l'app Telefono. Il riavvio di un'app a volte è un modo efficace per impedire l'esecuzione continua di un bug. Se non l'hai ancora provato, segui questi passaggi:
- Apri l'app Impostazioni.
- Tocca App.
- Tocca Altre impostazioni (icona a tre punti) in alto a destra.
- Seleziona Mostra app di sistema.
- Trova l'app Telefono e toccala.
- Tocca il pulsante FORZA ARRESTO ..
- Riavvia il telefono.
Correzione 3: svuota la cache delle app del telefono e dei contatti
Ogni app utilizza il proprio set di file temporanei per funzionare in modo efficiente. Questi file temporanei o cache si gonfiano nel tempo e possono persino danneggiarsi. Per assicurarti che le app Telefono e Contatti (funzionano quasi sempre insieme) utilizzino un set di cache pulito ogni volta che funzionano, assicurati di eseguire le seguenti operazioni:
- Apri l'app Impostazioni.
- Tocca App.
- Tocca Altre impostazioni (icona a tre punti) in alto a destra.
- Tocca Mostra app di sistema.
- Trova l'app e toccala.
- Tocca Archiviazione.
- Tocca il pulsante CANCELLA CACHE.
- Riavvia il tuo S9.
- Controlla se il problema persiste.
Assicurati di svuotare la cache di entrambe le app Contatti e Telefono. Questa procedura non cancellerà nessuno dei tuoi dati personali o contatti.
Correzione n. 4: cancella i dati delle app Telefono e Contatti
Oltre a utilizzare la cache, ogni app mantiene anche un determinato set di informazioni o dati per funzionare. Nel caso delle app del telefono, per dati si intendono i registri delle chiamate o la cronologia, mentre per l'app Contatti, questo è l'elenco dei tuoi numeri o contatti. L'eliminazione di questi dati potrebbe eliminare il bug "Purtroppo il telefono si è fermato", quindi assicurati di farlo se non funziona nulla dopo aver svuotato la cache. Poiché la cancellazione dei dati delle app Telefono e Contatti comporterà la cancellazione delle informazioni pertinenti, assicurati di creare prima un backup.
E a proposito di backup, ci sono un paio di cose che puoi usare. Uno è usare il tuo account cloud Samsung gratuito. Puoi accedervi da Impostazioni> Cloud e account. L'altro è utilizzando l'app Samsung Smart Switch, che puoi installare sul tuo PC o Mac.
Una volta che il backup è sicuro, segui i passaggi seguenti per cancellare i dati di entrambe le app:
- Apri l'app Impostazioni.
- Tocca App.
- Tocca Altre impostazioni (icona a tre punti) in alto a destra.
- Tocca Mostra app di sistema.
- Trova l'app e toccala.
- Tocca Archiviazione.
- Toccare il pulsante CANCELLA DATI.
- Riavvia il tuo S9.
- Controlla se il problema persiste.
Correzione n. 5: aggiorna la cache di sistema
Quando si affrontano problemi di rete sull'S9, una delle prime cose che è necessario fare è cancellare la partizione della cache. Molti bug di rete sono causati da una cache di sistema danneggiata, quindi per ridurre al minimo la possibilità di problemi con la cache di sistema, assicurati di aggiornare quella corrente. Ciò significa che il tuo S9 eliminerà la cache di sistema corrente e la ricostruirà in un secondo momento mentre continui a usarla. Ecco come cancellare la partizione della cache:
- Spegni il dispositivo.
- Tieni premuto il tasto Volume su e il tasto Bixby, quindi tieni premuto il tasto di accensione.
- Quando viene visualizzato il logo Android, rilascia tutti i tasti ("Installazione dell'aggiornamento del sistema" verrà visualizzato per circa 30-60 secondi prima di mostrare le opzioni del menu di ripristino del sistema Android).
- Premere il tasto Volume giù per evidenziare la cancellazione della partizione della cache.
- Premere il tasto di accensione per selezionare.
- Premere il tasto Volume giù per evidenziare "sì" e premere il tasto di accensione per selezionare.
- Quando la cancellazione della partizione della cache è completa, viene evidenziato "Riavvia il sistema ora".
- Premere il tasto di accensione per riavviare il dispositivo.
Correzione n. 6: reinserire la scheda SIM
Alcuni utenti Android sono stati in grado di correggere l'errore "Purtroppo il telefono si è fermato" rimuovendo la scheda SIM e reinserendola in un secondo momento. Assicurati di provarlo anche per vedere se si applica al tuo caso.
Il reinserimento di una scheda SIM costringe il telefono a configurare nuovamente le impostazioni di rete, quindi si spera che ciò aiuti a eliminare il bug. Ecco cosa devi fare esattamente:
- Spegni il telefono.
- Rimuovere con attenzione il vassoio della scheda SIM. Fai riferimento alla documentazione del tuo dispositivo se non sai come fare.
- Rimuovere la carta SIM e accendere il telefono senza la carta.
- Verifica il problema.
- Spegni il telefono.
- Reinserisci la scheda SIM.
- Controlla di nuovo il problema.
Correzione n. 7: liberare spazio di archiviazione
Il bug "Sfortunatamente, il telefono si è fermato" a volte può verificarsi se un dispositivo sta esaurendo lo spazio di archiviazione, quindi se il problema persiste in questo momento, assicurati di avere almeno 500 MB di spazio di archiviazione. Idealmente, devi sempre avere almeno 1 GB di spazio libero per consentire la memorizzazione nella cache, gli aggiornamenti e i nuovi aggiornamenti delle app, ma se sei a corto di spazio, 500 MB potrebbero essere sufficienti. Il modo migliore per risparmiare spazio sul tuo dispositivo è spostare foto e video sul cloud o sul tuo computer. Ancora una volta, Samsung cloud e Smart Switch possono essere i tuoi strumenti utili per eseguirne il backup.
Correzione n. 8: forza l'arresto dell'app SIM Toolkit
Un'altra app con cui vuoi occuparti direttamente in questo caso è l'app SIM Toolkit. Questa è l'app responsabile della gestione di tutte le attività relative alla SIM del tuo dispositivo. Se non funziona correttamente, potrebbe portare a problemi di rete o all'errore che stiamo cercando di risolvere in questo post. Assicurati di seguire i passaggi seguenti per riavviarlo:
- Apri l'app Impostazioni.
- Tocca App.
- Tocca Altre impostazioni (icona a tre punti) in alto a destra.
- Seleziona Mostra app di sistema.
- Trova l'app Telefono e toccala.
- Tocca il pulsante FORZA ARRESTO ..
- Riavvia il telefono.
Correzione n. 9: ripristino delle impostazioni di rete
Se hai un telefono CDMA, reinserire la scheda SIM (anche se ne hai una per LTE), non ripristinerà affatto le impostazioni di rete del dispositivo. Per ottenere lo stesso risultato del riposizionamento della scheda SIM, devi andare in Impostazioni. Ecco come farlo esattamente:
- Apri l'app Impostazioni.
- Tocca Gestione generale.
- Tocca Ripristina.
- Tocca Ripristina impostazioni di rete.
- Tocca il pulsante RESET SETTINGS.
- Riavvia il dispositivo e verifica il problema.
Correzione n. 10: avviare in modalità provvisoria e osservare
Il bug "Sfortunatamente, il telefono si è fermato" a volte può essere causato da un'app di terze parti non valida. Per verificare se una delle tue app scaricate interferisce con Android, prova a riavviarla in modalità provvisoria. La modalità provvisoria è un ambiente software simile alla modalità normale. L'unica differenza è che impedisce l'avvio di app e servizi di terze parti. In altre parole, funzioneranno solo le app preinstallate. Quindi, se l'errore "Purtroppo il telefono si è fermato" non si verifica mentre il tuo S9 è in modalità provvisoria, questo è un chiaro segno che la colpa è di una delle app aggiunte.
Per eseguire la modalità provvisoria sul tuo dispositivo:
- Spegni il dispositivo.
- Tenere premuto il tasto di accensione oltre la schermata del nome del modello.
- Quando sullo schermo appare "SAMSUNG", rilascia il tasto di accensione.
- Immediatamente dopo aver rilasciato il tasto di accensione, tieni premuto il tasto Volume giù.
- Continua a tenere premuto il tasto Volume giù fino al termine del riavvio del dispositivo.
- La modalità provvisoria verrà visualizzata nell'angolo inferiore sinistro dello schermo.
- Rilascia il tasto Volume giù quando vedi Modalità provvisoria.
- Lascia che il tuo S9 funzioni in questa modalità per diverse ore e verifica il problema.
Correzione 11: ripristina tutte le impostazioni
Se il problema persiste anche in modalità provvisoria, è possibile che la causa risieda nel software. Per verificare, si desidera ripristinare tutte le impostazioni del software ai valori predefiniti senza effettivamente eseguire un ripristino completo delle impostazioni di fabbrica. Ecco come:
- Apri l'app Impostazioni.
- Tocca Gestione generale.
- Tocca Ripristina.
- Tocca Ripristina tutte le impostazioni.
- Tocca il pulsante RESET SETTINGS.
- Riavvia il telefono e verifica il problema.
Correzione n. 12: pulire il telefono
Sfortunatamente, se il problema è ancora attivo fino a questo punto, l'opzione di soluzione finale per te è ripristinare le impostazioni di fabbrica del tuo S9. Tale azione cancellerà tutte le app, i servizi e i dati non critici per il sistema dal telefono. Riporterà anche tutte le impostazioni del software al loro stato di fabbrica, che è privo dell'errore "Sfortunatamente, il telefono si è fermato". Ecco come farlo:
- Eseguire il backup dei dati sulla memoria interna. Se hai effettuato l'accesso a un account Google sul dispositivo, hai attivato Antifurto e avrai bisogno delle tue credenziali Google per completare il ripristino totale.
- Spegni il dispositivo.
- Tieni premuto il tasto Volume su e il tasto Bixby, quindi tieni premuto il tasto di accensione.
- Quando viene visualizzato il logo Android, rilascia tutti i tasti ("Installazione dell'aggiornamento del sistema" verrà visualizzato per circa 30-60 secondi prima di mostrare le opzioni del menu di ripristino del sistema Android).
- Premere più volte il tasto Volume giù per evidenziare "cancella dati / ripristino dati di fabbrica.
- Premere il pulsante di accensione per selezionare.
- Premi il tasto Volume giù fino a evidenziare "Sì, elimina tutti i dati utente".
- Premere il pulsante di accensione per selezionare e avviare il ripristino generale.
- Quando il ripristino generale è completo, viene evidenziato "Riavvia il sistema ora".
- Premere il tasto di accensione per riavviare il dispositivo.