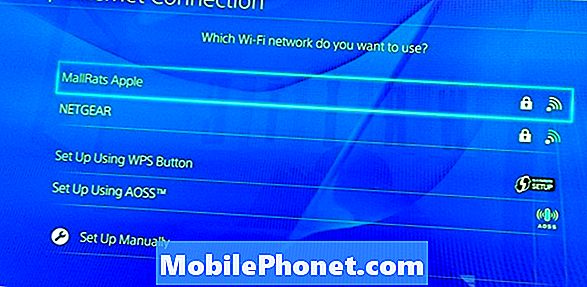Contenuto
A volte, la pagina del portale Wi-Fi pubblico o la pagina di autenticazione potrebbero non funzionare correttamente. Ciò può verificarsi per diversi motivi. In questo episodio, ti mostriamo cosa fare se un Google Pixel 3 non è in grado di aprire una pagina del portale Wi-Fi pubblico o aziendale.
Problema: la schermata del portale di accesso Wi-Fi di Google Pixel 3 è vuota (non si carica)
Salve, ho una rete Wi-Fi di lavoro che richiede credenziali per accedere. Di solito devo farlo ogni giorno quando arrivo in ufficio. Ho appena ricevuto un Pixel 3 e sta captando la rete, con un segnale forte. Quando scelgo di accedere con le credenziali per la connessione, si apre un browser, ma non è presente alcun contenuto, solo una schermata bianca. Il mio Pixel non ha avuto problemi di connessione ad altre reti che richiedevano un accesso. L'aggiornamento non funziona e il telefono della mia azienda non ha problemi ad accedere alla rete wifi. Pensieri?
Soluzione: Quando ti connetti a un Wi-Fi pubblico come la rete Wi-Fi della tua azienda, ci sono due passaggi di base che devono essere eseguiti. Il primo è che devi selezionare la rete wifi stessa. Dopo averlo fatto, si verifica la seconda fase, ovvero la visualizzazione della pagina di accesso Wi-Fi o della pagina del captive portal. È nella seconda fase che avviene l'autenticazione. Sappiamo che è qui che stai riscontrando un problema. Per risolverlo, segui i passaggi per la risoluzione dei problemi di seguito.
Cancella cache e dati del browser predefinito
Presumiamo che tu stia utilizzando il browser Google Chrome predefinito. A volte, una cache dell'app danneggiata può rovinare le cose, quindi devi prima aggiornare la cache del browser. Ecco come si fa:
- Da una schermata Home, tocca e scorri verso l'alto per visualizzare tutte le app.
- Vai alle impostazioni.
- Tocca App e notifiche.
- Tocca Visualizza tutte le app "xx".
- Tocca l'app appropriata.
- Tocca Archiviazione.
- Tocca Svuota cache.
- Riavvia il tuo Pixel 3.
Se il problema persiste in seguito, puoi provare a cancellare i dati dell'app della fotocamera.
- Da una schermata Home, tocca e scorri verso l'alto per visualizzare tutte le app.
- Vai alle impostazioni.
- Tocca App e notifiche.
- Tocca Visualizza tutte le app "xx".
- Tocca l'app appropriata.
- Tocca Archiviazione.
- Tocca Cancella dati.
- Riavvia il tuo Pixel 3.
Ottieni manualmente la schermata di accesso al portale
Poiché il problema apparente sembra essere il fatto che la schermata di autenticazione non viene caricata correttamente, puoi vedere cosa succede se la forzi. La maggior parte delle pagine di accesso captive wifi utilizza 192.168.1.1, quindi prova a usarlo prima. Basta aprire il browser Chrome, digitare l'indirizzo IP nella barra degli indirizzi e attendere il caricamento della pagina di autenticazione. Se il tuo browser restituisce un errore che indica che l'indirizzo IP non è raggiungibile o non è corretto, richiedi l'IP di autenticazione dal tuo reparto IT e riprova.
Ripristina le impostazioni di rete
Se il problema non è ancora risolto a questo punto, puoi ripristinare le impostazioni di rete. Questo cancellerà tutti i dati di rete comprese tutte le reti Wi-Fi e le password. Una volta che il sistema ha cancellato tutte le precedenti configurazioni di rete, prova a caricare ancora una volta la pagina del portale wifi.
Ecco i passaggi per ripristinare le impostazioni di rete:
- Da una schermata Home, tocca e scorri verso l'alto per visualizzare tutte le app.
- Tocca Impostazioni.
- Tocca Sistema.
- Tocca Informazioni.
- Tocca Avanzate.
- Tocca Ripristina opzioni.
- Scegli tra i seguenti:
- Ripristina Wi-Fi, cellulare e Bluetooth
- Ripristina le preferenze dell'app
- Cancella tutti i dati (ripristino delle impostazioni di fabbrica)
- Seleziona Ripristina impostazioni.
- Se richiesto, inserisci il PIN, la password o la sequenza.
- Tocca Ripristina impostazioni per confermare.
Usa un altro browser
In alcuni casi, l'utilizzo di un altro browser potrebbe funzionare. Non abbiamo modo di sapere se c'è o meno un problema con il browser che stai utilizzando, quindi ti consigliamo di provare altri browser per controllare. Esistono molti browser gratuiti che puoi utilizzare nel Play Store. Assicurati solo di impostare il nuovo browser come predefinito prima di provare ad accedere al Wi-Fi della tua azienda.
Ottieni aiuto dai tuoi ragazzi IT
Se il tuo Google Pixel 3 si connette ad altre reti Wi-Fi, potrebbe esserci un problema proveniente dal lato del router. Potrebbe limitare l'accesso ad alcuni dispositivi oppure il tuo Pixel potrebbe essere bloccato intenzionalmente o meno. In ogni caso, è bene se puoi parlarne con il tuo reparto IT. Prova a chiedere loro se esiste una nuova politica aziendale che impedisce ai dispositivi non forniti dall'azienda di utilizzare il Wi-Fi. Se non ce n'è, dovresti chiedere loro di aiutarti a risolvere il problema.