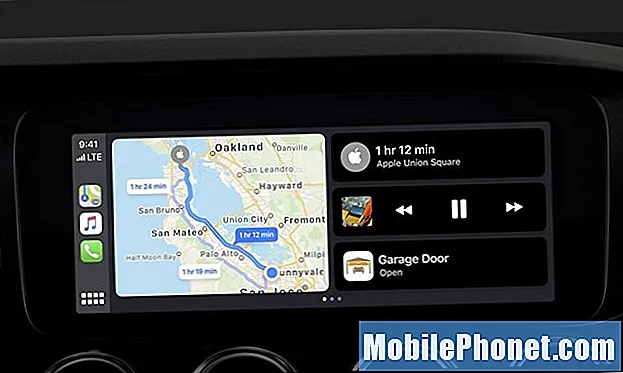I nuovi smartphone Pixel e Pixel XL di Google hanno uno degli scanner di impronte digitali più veloci e accurati. Tuttavia, non sono perfetti e alcuni hanno problemi. Che si tratti di sbloccare il telefono, utilizzare Android Pay o altre cose. Con questo in mente, forniremo alcuni suggerimenti e suggerimenti per risolvere i problemi di Pixel.
In ottobre i nuovi telefoni Pixel sono stati ufficializzati e ora sono disponibili da Google o Verizon. Le recensioni indipendenti suggeriscono che è il più veloce sensore di impronte digitali. Più veloce di iPhone 7.
Leggi: 10 problemi comuni di Google Pixel e correzioni
Occasionalmente riceviamo domande sullo scanner, sulla sua impostazione e altro ancora. La maggior parte si trova in merito al fatto che non riesce a riconoscere un dito e non sbloccherà i dispositivi degli utenti. Risultante nella necessità di inserire un pin o un passcode. Se hai problemi, di seguito sono riportati alcuni suggerimenti, suggerimenti e trucchi utili per migliorare l'esperienza.
![]()
Lo scanner di impronte digitali sui due nuovi telefoni di Google è fantastico. Seduto esattamente nel punto in cui l'indice riposa naturalmente, rendendo lo sblocco del telefono naturale e veloce. Anche l'installazione è semplice ed è uno dei primi passi quando si avvia il telefono per la prima volta.
Se hai saltato questo passaggio o hai problemi, ci sono alcune soluzioni rapide per assicurarti che funzioni al meglio. La maggior parte dei problemi deriva da scanner o dita sporche o accessori di terze parti. Ci occuperemo di questo e di più sotto.
Come risolvere i problemi di Pixel Fingerprint Scanner
Innanzitutto, se hai già aggiunto un'impronta digitale o due, assicurati che la superficie dello scanner sia pulita, in quanto potrebbe non ottenere una lettura accurata. La sporcizia, la lanugine, l'accumulo di impronte digitali e altro potrebbero causarne il malfunzionamento.
Tuttavia, la cosa più importante è come si imposta la propria impronta digitale. La configurazione è piuttosto auto-esplicativa e richiede meno tocchi rispetto ai dispositivi Samsung, quindi è necessario ottenere tutti e 6-8 correttamente. Se non lo hai fatto perfettamente, potresti volerli eliminare e ripetere ogni impronta digitale salvata. Usa la punta, appoggiala piatta, modifica l'angolo e altro per tutti i punti di riferimento possibili.
![]()
Come mostrato sopra, dirigetevi verso Impostazioni> Sicurezza> Impronta pixel> e Aggiungi impronta digitale o cancella quelli correnti. Eliminarne uno e ricominciare in genere risolve eventuali problemi che gli utenti dovranno affrontare.
Detto questo, ciò che vediamo più spesso sono le lamentele di qualcuno che usa un caso. La maggior parte dei proprietari installa lo scanner di impronte digitali quando riceve il telefono. Prima di installare una custodia. Più tardi l'angolo è leggermente diverso, con conseguenti errori di lettura e mancato sblocco del dispositivo.
In tal caso, seguire nuovamente i passaggi precedenti, eliminare le dita e registrarle con la custodia installata. Consigliamo agli utenti di configurare entrambi gli indici, perché ciò ha più senso, quindi aggiungerne altri se lo desideri. Ancora una volta, tieni la custodia se ne usi uno e assicurati che le dita e la superficie siano pulite. Alcuni rapporti hanno suggerito di raddoppiare la stessa stampa nel sistema, ma non abbiamo avuto problemi che meritassero di provarci.
La maggior parte degli utenti si sta godendo lo scanner senza alcun problema, ma quelli che hanno problemi saranno frustrati. Se le cose non funzionano ancora, suggeriamo di acquistare un caso diverso o di eseguire un ripristino dei dati di fabbrica (che cancellerà tutto) e di ricominciare completamente. Questa è l'ultima risorsa. Finora lo scanner per impronte digitali Pixel è stato uno dei migliori che abbiamo mai usato. Se hai problemi, prova i passaggi precedenti.