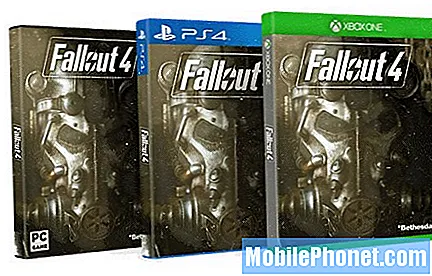Contenuto
Uno dei problemi più frustranti che si possono incontrare in uno smartphone è avere uno schermo che non risponde. In questo post, vogliamo affrontare questo problema che sta accadendo su Huawei P20 Pro. Se sei uno degli utenti sfortunati ad avere un problema di blocco dello schermo, questo post dovrebbe aiutare.
Risoluzione dei problemi relativi al mancato funzionamento dello schermo di Huawei P20 Pro
Il problema dello schermo che non risponde di solito è un segno di un problema hardware, anche se a volte può essere colpa anche di un problema tecnico del software. Segui i passaggi seguenti per affrontare questo problema /
Riavvia il sistema. I problemi di blocco dello schermo a volte vengono risolti semplicemente aggiornando il sistema. Assicurati di riavviare il telefono e guarda cosa succede. Huawei P20 Pro ha un pacco batteria non rimovibile, quindi comprensibilmente non sarai in grado di scollegare la batteria per riavviarlo. Per ottenere lo stesso risultato, puoi semplicemente tenere premuto il pulsante di accensione fino a quando lo schermo non diventa nero. Se la causa del problema è un bug temporaneo, questo riavvio può aiutare.
Se il problema persiste dopo questo tipo di riavvio, passare alla fase di risoluzione dei problemi successiva.
Cancellazione della partizione della cache. In alcuni casi, un problema di schermo che non risponde può essere il risultato di un problema della cache di sistema. Per assicurarti che la cache di sistema del tuo telefono sia in perfetta forma, valuta la possibilità di cancellare la partizione della cache. Ciò costringerà il dispositivo a eliminare la cache corrente e sostituirla con una nuova nel tempo. Ecco cosa devi fare:
- Spegni il dispositivo. Questo è importante. Se non puoi disattivarlo, non sarai mai in grado di avviare la modalità di ripristino. Se non sei in grado di spegnere il dispositivo regolarmente tramite il pulsante di accensione, attendi che la batteria del telefono sia scarica. Quindi, carica il telefono per 30 minuti prima di avviare la modalità di ripristino.
- Con il telefono spento, tieni premuti contemporaneamente i pulsanti Volume su e Accensione per almeno 10 secondi.
- Rilascia i pulsanti quando viene visualizzato il logo Honor.
- Poco dopo aver visto il logo, viene visualizzata la schermata EMUI con le opzioni della modalità di ripristino.
- Premere il pulsante Volume giù per scorrere ed evidenziare l'opzione Wipe cache partition.
- Quindi premere il pulsante di accensione per confermare la selezione.
- Utilizzare i pulsanti del volume per scorrere ed evidenziare le opzioni successive e il pulsante di accensione per confermare la selezione.
Verifica la presenza di una cattiva app. In alcuni casi, i problemi con uno schermo sono legati all'app. Una scarsa codifica dell'app potrebbe interferire con Android e causare problemi. Sebbene questo problema non si verifichi sempre, molti problemi di app di terze parti possono influire sullo schermo o causare gravi problemi di prestazioni. Se lo schermo ha iniziato ad avere problemi o a non rispondere dopo l'installazione di un'app, elimina l'app e verifica se questo lo risolverà. Se non sei sicuro ma sospetti che una delle app sia da incolpare, prova invece a riavviare il telefono in modalità provvisoria. In modalità provvisoria, il tuo dispositivo esegue solo app preinstallate mentre blocca quelle di terze parti. Quindi, se lo schermo funziona di nuovo normalmente in modalità provvisoria ma torna al suo stato problematico quando riavvii in modalità normale o normale, questo è un segno evidente che c'è un problema con una delle app.
Per vedere se un'app scaricata sta causando un problema, prova ad avviare il dispositivo in modalità provvisoria.
- Spegni il telefono. Se non riesci a spegnere il telefono normalmente, attendi che il dispositivo si esaurisca. Quindi, caricalo per almeno 30 minuti prima di eseguire i passaggi successivi.
- Accendi il telefono.
- Una volta visualizzata la schermata del logo Huawei, premi ripetutamente il pulsante Volume giù fino a visualizzare la modalità provvisoria nella parte inferiore dello schermo. Se non riesci, ripeti i passaggi 1-3 finché non lo ottieni correttamente.
- Se lo schermo funziona dopo il passaggio 2, deve esserci un problema con le tue app. Se non accade nulla dopo il passaggio 1 o se non riesci ad avviare il dispositivo in modalità provvisoria, procedi con le soluzioni successive.
Se lo schermo funziona in modalità provvisoria e desideri sapere come identificare l'app problematica, devi utilizzare il processo di eliminazione per restringere i colpevoli. Per identificare quale delle tue app scaricate sta causando il problema:
- Esci dalla modalità provvisoria riavviando il dispositivo.
- Verifica il problema.
- Se il problema si ripresenta, riavviare in modalità provvisoria.
- Disinstalla un'app. Inizia con quello scaricato più di recente.
- Dopo ogni rimozione, riavvia il dispositivo e verifica se rimuoverlo ha risolto il problema.
- Ripeti i passaggi da 1 a 4 finché non hai identificato il colpevole.
- Dopo aver rimosso l'app che causa il problema, puoi reinstallare le altre app che hai rimosso.
Verificare il surriscaldamento. Se lo schermo del tuo Huawei P20 Pro ha iniziato ad avere un problema insieme al surriscaldamento, potrebbe esserci un malfunzionamento dell'hardware. Potrebbe esserci un motivo di fondo per cui si verifica il surriscaldamento e il problema dello schermo che non risponde. Se il telefono è caduto accidentalmente o è stato esposto a elementi (acqua, umidità, calore elevato, troppo freddo), entrambi questi sintomi potrebbero essere indicativi di hardware difettoso.
Il surriscaldamento può anche essere causato da un'app difettosa o da un problema tecnico del software, ma poiché hai già provato la procedura in modalità provvisoria in precedenza, il motivo più probabile deve essere correlato all'hardware.
Aumenta la carica della batteria. A volte, una batteria scarica può causare bug e prestazioni scadenti. Prova a verificare se lo schermo funziona di nuovo normalmente dopo aver ricaricato la batteria.
In alternativa, valuta la possibilità di eseguire una calibrazione della batteria e del sistema operativo. Ciò aiuta Android a determinare i livelli corretti della batteria e talvolta a correggere i bug lungo il percorso. Ecco come farlo:
- Scaricare completamente la batteria. Ciò significa utilizzare il dispositivo fino a quando non si spegne da solo e il livello della batteria indica 0%.
- Carica il telefono fino a raggiungere il 100%. Assicurati di utilizzare l'attrezzatura di ricarica originale per il tuo dispositivo e lascia che si carichi completamente. Non scollegare il dispositivo per almeno altre due ore e inoltre non utilizzarlo durante la ricarica.
- Dopo il tempo trascorso, scollega il dispositivo.
- Riavvia il dispositivo.
- Usa il telefono finché non si esaurisce completamente.
- Ripeti i passaggi 1-5.
Installare aggiornamenti. Alcuni problemi di Android sono causati da una codifica errata, motivo per cui nessuna risoluzione dei problemi di base sarà in grado di risolverlo. Al momento, non abbiamo alcuna indicazione che ci sia un problema di schermo in corso con un gran numero di dispositivi Huawei P20 Pro Huawei P20 Pro. Tuttavia, è sempre una buona idea mantenere aggiornato l'ambiente software di un dispositivo. Assicurati che tutte le app eseguano la versione più recente e il sistema operativo più recente.
Ripristina il dispositivo alle impostazioni di fabbrica (ripristino di fabbrica). Si dovrebbe provare a pulire il telefono se nessuna delle soluzioni di cui sopra non ha funzionato finora. In questa fase, speriamo che il problema sia solo a livello di software. In tal caso, molto probabilmente il ripristino dei dati di fabbrica sarà di aiuto.
- Spegni il dispositivo. Questo è importante. Se non puoi disattivarlo, non sarai mai in grado di avviare la modalità di ripristino. Se non sei in grado di spegnere il dispositivo regolarmente tramite il pulsante di accensione, attendi che la batteria del telefono sia scarica. Quindi, carica il telefono per 30 minuti prima di avviare la modalità di ripristino.
- Quindi accendi il telefono tenendo premuta la seguente combinazione di tasti: pulsante di accensione, pulsante di aumento del volume
- Tieni premuti i pulsanti finché il logo Huawei non scompare dal display e lo schermo diventa nero.
- Ora puoi rilasciare i pulsanti.
- Questo ora visualizzerà il menu di avvio dopo un momento.
- Vai alla voce "Wipe Cache Factory Reset" con i tasti del volume, quindi selezionala utilizzando il tasto di accensione
- Riavvia il telefono una volta completato il processo
Ottieni supporto da Huawei (riparazione). Sebbene gli schermi del telefono siano considerati alcuni dei componenti più affidabili in un dato dispositivo, rimane comunque una parte fragile. In alcuni casi, anche una goccia ben posizionata può danneggiarlo. Sebbene non siano noti bug software coerenti che possano causare seri problemi sugli schermi Huawei, sarebbe una buona idea consultare il produttore del telefono se nessuna delle soluzioni di cui sopra funziona.