
Contenuto
Se hai problemi a sincronizzare le tue foto su più dispositivi Apple, soprattutto sul tuo Mac, ecco come risolvere i problemi di sincronizzazione delle foto con l'app OS X Photos.
OS X Yosemite 10.10.3 è stato rilasciato in aprile e con esso è arrivata la nuova app Photos per Mac, che sostituisce iPhoto e Aperture in favore di un'app di gestione delle foto che è abbastanza simile all'app Foto su iOS.
La nuova app è un miglioramento rispetto a iPhoto, ma non è solo una versione aggiornata di iPhoto. È un software completamente nuovo che include una serie di nuove funzionalità, come la possibilità di modificare le foto e persino di ordinare stampe fotografiche direttamente dall'app.
Una grande novità è iCloud Photo Library, che consente agli utenti di sincronizzare le loro foto sui loro dispositivi Apple e persino con iCloud in modo che possano accedere alle loro foto online su qualsiasi browser web. Ciò consente di sincronizzare automaticamente sul Mac le foto acquisite sul tuo iPhone, che è sicuramente una funzionalità utile.
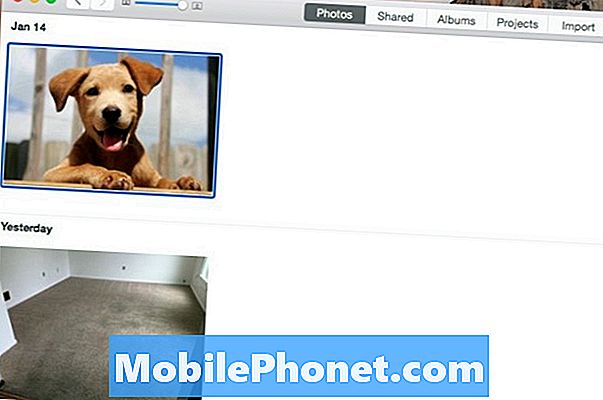
Tuttavia, è eccezionale solo quando funziona correttamente, e io e altri utenti abbiamo riscontrato problemi di sincronizzazione con la nuova app Foto di recente, il che non è troppo sorprendente dato che si tratta di un'applicazione nuova di zecca - molti dei nodi probabilmente ancora bisogno di essere elaborato
In ogni caso, se hai riscontrato problemi di sincronizzazione con l'app OS X Foto, ecco alcune cose che puoi fare per provare a risolverlo.
Risolvere i problemi di sincronizzazione delle foto OS X
La prima cosa che devi fare quando diagnostichi la sincronizzazione dei problemi con l'app Foto sul tuo Mac è assicurarsi che le funzioni di sincronizzazione siano attive in primo luogo.
Sul tuo iPhone, apri il impostazioni app e tocca Foto e fotocamera. In cima, assicurati che Libreria fotografica iCloud è acceso, che verrà indicato da un interruttore verde. Questo significa che è acceso. In caso contrario, tocca semplicemente l'interruttore a destra per attivare iCloud Photo Library.
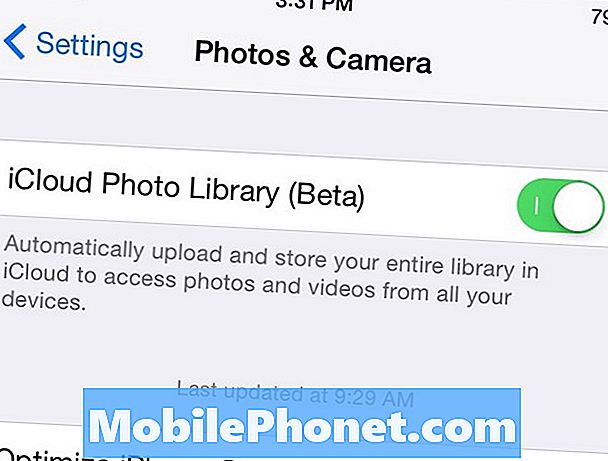
Dovrai anche assicurarti che sia acceso sul tuo Mac. Apri l'app Foto, vai alla barra dei menu nell'angolo in alto a sinistra e clicca su Foto> Preferenze. Da lì, fai clic sulla scheda iCloud in alto e quindi assicurati Libreria fotografica iCloud è spuntato.
A quel punto, la sincronizzazione dovrebbe verificarsi tra il tuo iPhone e il Mac e, se desideri che altri dispositivi Apple entrino in azione, abilita semplicemente iCloud Photo Library su quei dispositivi.
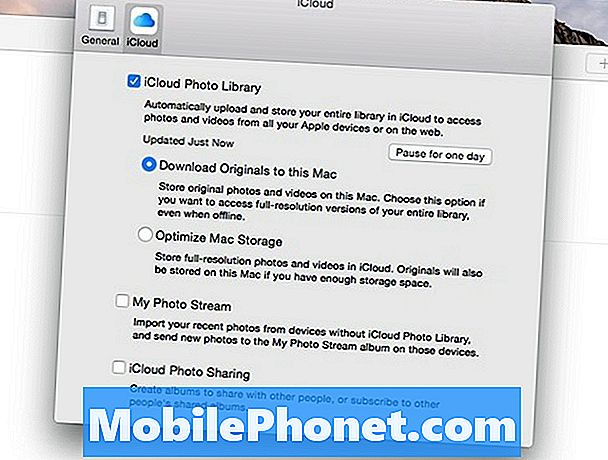
Se dopo aver fatto ciò e le foto non si sincronizzano correttamente (ad esempio, le foto scattate con il tuo iPhone non compaiono nell'app Foto Mac), allora ci sono un paio di cose che puoi fare.
Prima di tutto, chiudere l'app Foto sul tuo Mac e riaprire potrebbe fare il trucco. Questa è la soluzione più semplice che ci sia, ma se ancora non funziona, ho notato che riavviare il tuo Mac lo risolverà per sempre. Puoi anche provare a disattivare e riattivare iCloud Photo Library sui dispositivi che hanno problemi di sincronizzazione, ma anche in questo caso ti consiglio di riavviare.
Il più delle volte, ho notato che il problema è in genere con l'app Photos Mac, quindi è soprattutto il Mac che deve essere riavviato o armeggiato per farlo funzionare. Tuttavia, non fa mai male chiudere l'app Foto sul tuo iPhone e aprirla, così come disabilitare e riattivare iCloud Photo Library nelle Impostazioni. Puoi anche riavviare il tuo iPhone se hai problemi di sincronizzazione a tal fine.
Una cosa da tenere presente è che le foto possono richiedere un po 'di tempo per sincronizzarsi con l'app Foto su Mac, anche se si dispone di una connessione Internet veloce. Sembra essere un bug nell'app, che non è troppo sorprendente dato che ne ho già incontrati diversi durante l'utilizzo dell'app. La maggior parte delle volte, un semplice riavvio risolverà temporaneamente eventuali problemi, ma si spera che Apple risolva tutti i problemi con l'app Foto nel prossimo aggiornamento di OS X.


