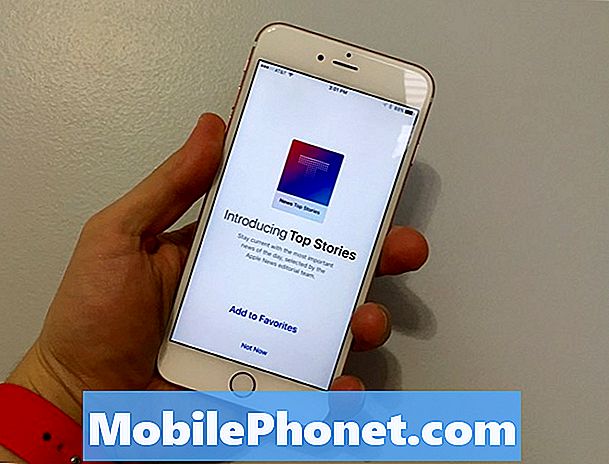Contenuto
Di tanto in tanto si verificano problemi di prestazioni anche sui telefoni di fascia alta. In effetti, abbiamo ricevuto molte lamentele dai nostri lettori secondo cui i loro dispositivi hanno iniziato a funzionare lentamente dopo un aggiornamento o altre situazioni. Recentemente, ci sono state molte applicazioni che si sono arrestate in modo anomalo tra cui Instagram, Facebook e Snapchat e sebbene questi problemi possano essere isolati, sembra che abbiamo ricevuto un'ondata di reclami da parte dei proprietari di Samsung Galaxy A7 che hanno riferito che i loro telefoni hanno iniziato a diventare lenti e lento.
In questo post, ti guiderò nella risoluzione dei problemi del tuo Galaxy A7 che ha iniziato a funzionare lentamente senza motivo o causa apparente. Proviamo a considerare ogni possibilità ed escluderle una dopo l'altra fino a quando non saremo in grado di determinare qual è realmente il problema. In questo modo, possiamo provare a formulare una soluzione che possa risolvere il problema per sempre. E poiché non è la prima volta che riscontro questo problema, condividerò con la soluzione che ho usato prima per risolvere problemi simili. Quindi, continua a leggere per saperne di più su questo problema e su come risolvere il tuo telefono.
Prima di passare alla risoluzione dei problemi, se stai cercando una soluzione a un problema diverso, assicurati di visitare la nostra pagina di risoluzione dei problemi poiché abbiamo già affrontato alcuni dei problemi più comuni segnalati dai nostri lettori. Trova problemi simili ai tuoi e utilizza le soluzioni che abbiamo suggerito. Se hai ancora bisogno del nostro aiuto, non esitare a contattarci compilando il nostro questionario sui problemi di Android.
Come risolvere i problemi dello smartphone Galaxy A7 lento e lento
Proveremo una tecnica di risoluzione dei problemi esauriente per questo problema. Detto questo, partiremo dalla possibilità che potrebbe essere solo un piccolo problema tecnico o la causa di alcune applicazioni. Ora, ecco cosa dovresti fare ...
Prima soluzione: riavvia il telefono
È molto facile e potresti essere riluttante a farlo solo perché è una procedura molto semplice e potresti pensare che non sia possibile risolvere questo problema. Bene, un riavvio è un metodo molto efficace per risolvere quasi tutti i problemi purché non siano davvero così gravi. Quindi, se non l'hai fatto da quando il telefono ha iniziato a rallentare, provalo. Se il telefono è ancora lento dopo il riavvio, non arrenderti ancora: prova a eseguire il riavvio forzato.
Tieni premuti contemporaneamente i tasti di riduzione del volume e di accensione per 10 secondi o più. Il telefono si riavvierà come fa normalmente, ma questa procedura aggiorna la memoria e ricarica tutte le app, i servizi e le funzioni principali. È molto più efficace del normale riavvio. Tuttavia, se il problema persiste, provare la procedura successiva.
POSTI CORRELATI:
- Come riparare il tuo Samsung Galaxy A7 (2017) che continua a mostrare l'errore "Sfortunatamente, le impostazioni si sono fermate" [Guida alla risoluzione dei problemi]
- Come riparare il tuo Samsung Galaxy A7 che si è bloccato sul logo Samsung e non continua ad avviarsi [Guida alla risoluzione dei problemi]
- Come riparare il tuo Samsung Galaxy A7 (2017) che si blocca sul logo durante l'avvio [Guida alla risoluzione dei problemi]
- Come riparare il tuo Samsung Galaxy A7 (2017) che continua a riavviarsi / riavviarsi da solo [Guida alla risoluzione dei problemi]
Seconda soluzione: esegui il telefono in modalità provvisoria
È assolutamente possibile che la causa della lentezza sia una o più app di terze parti, ma poiché non ne siamo veramente sicuri, è consigliabile eseguire prima il telefono in modalità provvisoria per disabilitare temporaneamente tutte le applicazioni di terze parti. Questo non risolverà il problema ma darà immediatamente un'idea se le app di terze parti hanno qualcosa a che fare con esso. Ecco come lo fai:
- Spegni il dispositivo.
- Tenere premuto il tasto di accensione oltre la schermata del nome del modello.
- Quando sullo schermo appare "SAMSUNG", rilascia il tasto di accensione.
- Immediatamente dopo aver rilasciato il tasto di accensione, tieni premuto il tasto Volume giù.
- Continua a tenere premuto il tasto Volume giù fino al termine del riavvio del dispositivo.
- La modalità provvisoria verrà visualizzata nell'angolo inferiore sinistro dello schermo.
- Rilascia il tasto Volume giù quando vedi Modalità provvisoria.
Continua a utilizzare il telefono come fai normalmente anche in questa modalità. Potresti non essere in grado di tutte le app di terze parti ma puoi comunque utilizzare quelle preinstallate. Se noti che il telefono funziona perfettamente e non è lento in alcun modo, significa che c'è un'app o un gruppo di app che sta causando il problema. Trova quale app è e quindi esegui questi passaggi per disinstallarla ...
- Dalla schermata Home, tocca la barra delle applicazioni.
- Tocca Impostazioni> App.
- Toccare l'applicazione desiderata nell'elenco predefinito o toccare l'icona dei 3 punti> Mostra app di sistema per visualizzare le app preinstallate.
- Tocca l'applicazione desiderata.
- Tocca Disinstalla.
- Tocca di nuovo Disinstalla per confermare.
D'altra parte, se il telefono è ancora lento anche in modalità provvisoria o dopo aver disinstallato le app che sospetti stiano causando il problema, dovresti provare la procedura successiva.
Terza soluzione: ripristina tutte le impostazioni nel telefono
A volte, a causa di alcuni errori di configurazione delle impostazioni del telefono, potrebbe anche causare diversi tipi di problemi. Quindi, per eliminare quel sospetto, tutto ciò che devi fare è ripristinare tutte le impostazioni e vedere se le prestazioni torneranno alla normalità. Il ripristino di tutte le impostazioni in realtà ha effetti simili a quelli del ripristino completo, ma non elimina i file e i dati. Quindi è sicuro per i tuoi file ma molto efficace nell'affrontare questo tipo di problema. Ecco come lo fai:
- Da una schermata Home, scorri verso l'alto o verso il basso dal centro del display per accedere alla schermata delle app.
- Navigare: Impostazioni Icona Impostazioni> Backup e ripristino.
- Nella sezione Ripristina, tocca Ripristina impostazioni.
- Rivedi le informazioni, quindi tocca RIPRISTINA IMPOSTAZIONI.
- Se presente, inserisci il PIN, la password o la sequenza correnti.
- Per confermare, rivedere le informazioni, quindi toccare RIPRISTINA IMPOSTAZIONI.
Se il problema continua a infastidirti dopo averlo fatto, hai ancora un paio di cose che potresti provare a risolverlo.
Quarta soluzione: eliminare la cache di sistema
Un'altra cosa che dobbiamo escludere è la possibilità che questo problema possa dipendere solo da alcune cache di sistema corrotte. Questi file temporanei sono soggetti a corruzione e, quando ciò accade, si verificano spesso problemi di prestazioni, inclusi blocchi, ritardi, lentezza e arresti anomali delle app. Puoi eliminarli in modo che vengano sostituiti con nuovi. Ecco come puoi farlo:
- Spegni il dispositivo.
- Tieni premuto il tasto Volume su e il tasto Home, quindi tieni premuto il tasto di accensione.
- Quando viene visualizzato il logo Android, rilascia tutti i tasti ("Installazione dell'aggiornamento del sistema" verrà visualizzato per circa 30-60 secondi, quindi "Nessun comando" prima di visualizzare le opzioni del menu di ripristino del sistema Android).
- Premere più volte il tasto Volume giù per evidenziare "wipe cache partition".
- Premere il pulsante di accensione per selezionare.
- Premere il tasto Volume giù per evidenziare "sì" e premere il tasto di accensione per selezionare.
- Quando la cancellazione della partizione della cache è completa, viene evidenziato "Riavvia il sistema ora".
- Premere il tasto di accensione per riavviare il dispositivo.
Dopo aver cancellato la partizione della cache e il problema persiste, non hai altra scelta che ripristinare il dispositivo solo per affrontare le sue prestazioni lente.
Quarta soluzione: eseguire il ripristino generale
Quando si tratta di problemi con il firmware e le app, un ripristino generale può risolverli, tuttavia, potresti perdere alcuni dei tuoi file e dati importanti poiché eliminerà tutti i file di terze parti memorizzati nella memoria interna. È un metodo molto efficace ma prima di farlo effettivamente, assicurati di eseguire il backup di file e dati.
- Spegni il dispositivo.
- Tieni premuto il tasto Volume su e il tasto Home, quindi tieni premuto il tasto di accensione.
- Quando viene visualizzato il logo Android, rilascia tutti i tasti ("Installazione dell'aggiornamento del sistema" verrà visualizzato per circa 30-60 secondi, quindi "Nessun comando" prima di visualizzare le opzioni del menu di ripristino del sistema Android).
- Premere più volte il tasto Volume giù per evidenziare "cancella dati / ripristino dati di fabbrica.
- Premere il pulsante di accensione per selezionare.
- Premi il tasto Volume giù fino a evidenziare "Sì, elimina tutti i dati utente".
- Premere il pulsante di accensione per selezionare e avviare il ripristino generale.
- Quando il ripristino generale è completo, viene evidenziato "Riavvia il sistema ora".
- Premere il tasto di accensione per riavviare il dispositivo.
Spero che questa guida alla risoluzione dei problemi ti abbia aiutato. Se hai altri problemi che desideri condividere con noi, non esitare a contattarci in qualsiasi momento o lasciare un commento qui sotto.
Mettiti in comunicazione con noi
Siamo sempre aperti ai tuoi problemi, domande e suggerimenti, quindi non esitare a contattarci compilando questo modulo. Questo è un servizio gratuito che offriamo e non ti addebiteremo un centesimo per questo. Tuttavia, tieni presente che riceviamo centinaia di e-mail ogni giorno ed è impossibile per noi rispondere a ciascuna di esse. Ma stai certo che leggiamo ogni messaggio che riceviamo. Per coloro che abbiamo aiutato, spargi la voce condividendo i nostri post con i tuoi amici o semplicemente mettendo mi piace alla nostra pagina Facebook e Google+ o seguici su Twitter.
Post che potrebbero esserti utili:
- Come riparare il tuo Samsung Galaxy A7 (2017) che continua a mostrare l'errore "Sfortunatamente, le impostazioni si sono fermate" [Guida alla risoluzione dei problemi]
- Come riparare Samsung Galaxy A7 con il messaggio di errore "Sfortunatamente, la fotocamera si è fermata" (semplici passaggi)
- Come riparare il tuo Samsung Galaxy A7 (2017) che non può più connettersi all'hotspot Wi-Fi [Guida alla risoluzione dei problemi]
- Come riparare il tuo Samsung Galaxy A7 (2017) con l'errore "Sfortunatamente, il telefono si è fermato" [Guida alla risoluzione dei problemi]
- Come riparare il tuo Samsung Galaxy A7 (2017) che continua a mostrare l'errore "Fotocamera non riuscita" [Guida alla risoluzione dei problemi]