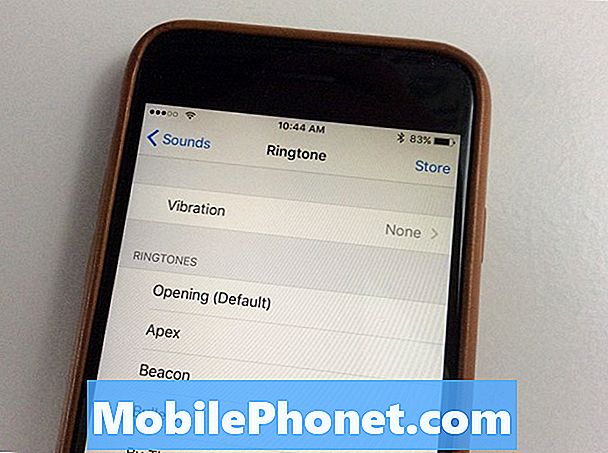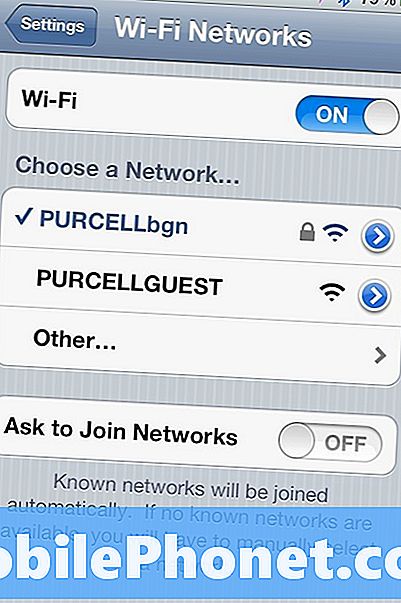Contenuto
Il messaggio di errore "Purtroppo la fotocamera si è arrestata" è una notifica che ti informa dell'app della fotocamera che si è bloccata per qualche motivo. Alcuni dei nostri lettori ci hanno contattato perché il loro Samsung Galaxy A7 avrebbe iniziato ad avere questo tipo di problema. Potrebbe essere un segno di un problema minore del firmware o potrebbe anche essere un problema con l'hardware, in particolare il sensore.
Alcuni utenti ci hanno anche segnalato che invece di ricevere il messaggio di errore, l'app si chiude su di loro prima o dopo aver scattato le foto. Indipendentemente dal fatto che tu riceva l'errore o meno, è lo stesso problema; l'app si arresta in modo anomalo. In questo post, ti guiderò nella risoluzione dei problemi del tuo Galaxy A7 con un'app della fotocamera malfunzionante. Cercheremo di esaminare tutte le possibilità ed escluderle una per una fino a quando non saremo in grado di determinare qual è realmente il problema e cosa è necessario fare per risolverlo. Quindi, continua a leggere poiché questo articolo può aiutarti in un modo o nell'altro.
Ora, prima di ogni altra cosa, se hai altri problemi con il tuo telefono, assicurati di visitare la nostra pagina di risoluzione dei problemi perché abbiamo già fornito soluzioni a centinaia di problemi segnalati dai nostri lettori. È probabile che abbiamo già fornito una soluzione al problema che hai attualmente, quindi cerca di trovare problemi simili ai tuoi su quella pagina e sentiti libero di utilizzare le soluzioni che abbiamo suggerito. Se non funzionano o se hai bisogno di ulteriore assistenza, compila il nostro questionario sui problemi di Android e premi Invia per contattarci.
Come risolvere i problemi del Galaxy A7 con l'errore "La fotocamera si è arrestata"
La cosa migliore che potresti fare per risolvere questo problema è escludere la possibilità che si tratti solo di un problema di app o firmware. Dovrai eseguire alcune procedure di risoluzione dei problemi e se tutto indica che questo potrebbe essere un problema hardware, devi portare il telefono al negozio o tornare al negozio. Detto questo, ecco cosa devi fare al riguardo:
- Riavvia prima il telefono - è possibile che questo messaggio di errore sia solo il risultato di un piccolo problema tecnico con l'app o il sistema. Un riavvio può occuparsene se è davvero così. Quindi, prenditi un po 'di tempo per riavviare il telefono e, se non funziona, prova a eseguire il riavvio forzato: tieni premuti contemporaneamente il volume e i tasti di accensione per 10 secondi.
- Resetta la fotocamera - per ripristino, intendo cancellare la cache e i dati dell'app. Ciò riporterà l'app alle impostazioni o alla configurazione predefinita e, se si tratta solo di un problema con esso, dovrebbe essere sufficiente per farlo funzionare di nuovo perfettamente.
- Cancella la partizione della cache - lo scopo di questa soluzione è eliminare tutte le cache di sistema in modo che vengano sostituite con nuovi file. Ciò è più efficace se il problema si è verificato dopo un aggiornamento. La cache di sistema potrebbe diventare danneggiata o obsoleta e, quando ciò accade, le prestazioni del tuo telefono saranno le prime a essere interessate e includeranno arresti anomali dell'app.
- Ripristino principale - dopo aver cancellato la partizione della cache e la fotocamera continua a bloccarsi, dovrai ripristinare il telefono perché l'app è preinstallata e quindi incorporata nel firmware. Questo per escludere una volta per tutte la possibilità che il problema sia con il firmware. Prima di ripristinare effettivamente il telefono, assicurati di eseguire il backup dei file e dei dati poiché verranno eliminati.
- Porta il telefono al negozio - devi farlo solo se il problema persiste dopo il ripristino perché potrebbe essere un problema hardware.
Fare riferimento alle seguenti procedure per sapere come eseguire le soluzioni che ho menzionato sopra ...
Come resettare la fotocamera
- Da qualsiasi schermata Home, tocca l'icona App.
- Tocca Impostazioni.
- Tocca Applicazioni.
- Scorri e tocca Fotocamera.
- Tocca Svuota cache.
- Tocca Cancella dati e quindi tocca OK.
Come cancellare la partizione della cache
- Spegni il dispositivo.
- Tieni premuto il tasto Volume su e il tasto Home, quindi tieni premuto il tasto di accensione.
- Quando viene visualizzata la schermata del logo del dispositivo, rilasciare solo il tasto di accensione.
- Quando viene visualizzato il logo Android, rilascia tutti i tasti ("Installazione dell'aggiornamento del sistema" verrà visualizzato per circa 30-60 secondi prima di mostrare le opzioni del menu di ripristino del sistema Android).
- Premi più volte il tasto Volume giù per evidenziare "cancella partizione cache".
- Premere il tasto di accensione per selezionare.
- Premi il tasto Volume giù per evidenziare "sì" e premi il tasto di accensione per selezionare.
- Quando la cancellazione della partizione della cache è completa, viene evidenziato "Riavvia il sistema ora".
- Premere il tasto di accensione per riavviare il dispositivo.
Come eseguire il ripristino generale
- Eseguire il backup dei dati sulla memoria interna. Se hai effettuato l'accesso a un account Google sul dispositivo, hai attivato Antifurto e avrai bisogno delle tue credenziali Google per completare il ripristino totale.
- Spegni il dispositivo.
- Tieni premuto il tasto Volume su e il tasto Home, quindi tieni premuto il tasto di accensione.
- Quando viene visualizzata la schermata del logo del dispositivo, rilasciare solo il tasto di accensione
- Quando viene visualizzato il logo Android, rilascia tutti i tasti ("Installazione dell'aggiornamento del sistema" verrà visualizzato per circa 30-60 secondi prima di mostrare le opzioni del menu di ripristino del sistema Android).
- Premi più volte il tasto Volume giù per evidenziare "cancella dati / ripristino dati di fabbrica".
- Premere il pulsante di accensione per selezionare.
- Premi il tasto Volume giù fino a evidenziare "Sì, elimina tutti i dati utente".
- Premere il pulsante di accensione per selezionare e avviare il ripristino generale.
- Al termine del ripristino generale, viene evidenziato "Riavvia il sistema ora".
- Premere il tasto di accensione per riavviare il dispositivo.
Spero che questa guida alla risoluzione dei problemi possa aiutarti. Se hai ancora bisogno del nostro aiuto, non esitare a contattarci.
Mettiti in comunicazione con noi
Siamo sempre aperti ai tuoi problemi, domande e suggerimenti, quindi non esitare a contattarci compilando questo modulo. Questo è un servizio gratuito che offriamo e non ti addebiteremo un centesimo per questo. Tuttavia, tieni presente che riceviamo centinaia di e-mail ogni giorno ed è impossibile per noi rispondere a ciascuna di esse. Ma stai certo che leggiamo ogni messaggio che riceviamo. Per coloro che abbiamo aiutato, spargi la voce condividendo i nostri post con i tuoi amici o semplicemente mettendo mi piace alla nostra pagina Facebook e Google+ o seguici su Twitter.
Post che potresti leggere anche:
- Come riparare il tuo Samsung Galaxy A7 (2017) che mostra "Sfortunatamente, le impostazioni si sono interrotte" [Guida alla risoluzione dei problemi]
- Come riparare il tuo Samsung Galaxy A7 che continua a mostrare l'errore "Purtroppo Internet si è fermato" [Guida alla risoluzione dei problemi]
- Come riparare il tuo Samsung Galaxy A7 che continua a mostrare l'errore "Purtroppo Chrome si è fermato" [Guida alla risoluzione dei problemi]
- Galaxy A7 non si avvia normalmente, si blocca nel bootloop, si avvia solo in modalità download, altri problemi
- Come riparare il tuo Samsung Galaxy A7 (2017) che non si accende [Guida alla risoluzione dei problemi]
- Samsung Galaxy A7 non si carica più e continua a mostrare l'errore di "umidità rilevata" [Guida alla risoluzione dei problemi]