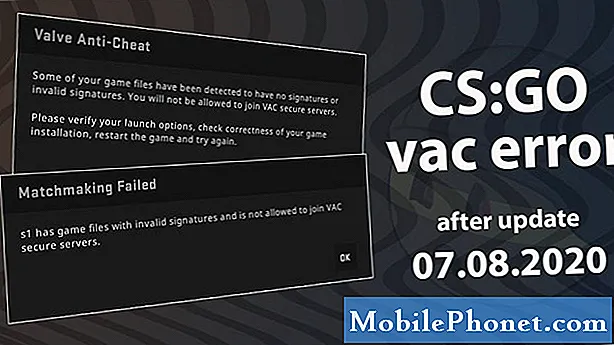#Samsung #Galaxy # Note9 è un dispositivo Android di fascia alta premium rilasciato di recente, noto soprattutto per il suo ampio display che funziona bene con uno stilo. Questo telefono sfoggia un display Super AMOLED Infinity da 6,4 pollici che è di grandi dimensioni per svolgere varie attività di produttività mentre sei in movimento. Utilizza il processore Snapdragon 845 che, se combinato con 8 GB di RAM, consente al telefono di eseguire più app con facilità. Sebbene questo sia un dispositivo dalle prestazioni solide, ci sono casi in cui possono verificarsi determinati problemi che affronteremo oggi. In quest'ultima puntata della nostra serie di risoluzione dei problemi, affronteremo l'app musicale Galaxy Note 9 che non può accedere ai dati nel problema della scheda micro SD.
Se possiedi un Samsung Galaxy Note 9 o qualsiasi altro dispositivo Android, non esitare a contattarci utilizzando questo modulo. Saremo più che felici di assisterti per qualsiasi dubbio tu possa avere con il tuo dispositivo. Questo è un servizio gratuito che offriamo senza vincoli. Chiediamo tuttavia che quando ci contatti cerchi di essere il più dettagliato possibile in modo che possa essere fatta una valutazione accurata e possa essere fornita la soluzione corretta.
Come riparare l'app musicale Samsung Galaxy Note 9 non può accedere ai dati nella scheda Micro SD
Problema:Hello Droid Guy; Ho un Samsung Galaxy Note 9 da quasi 2 mesi ormai e solo molto raramente ho avuto problemi con esso, cioè fino a circa 2 settimane fa, quando ho aperto l'app Samsung Music e ho visto "nessun album aggiunto". Tutta la musica che avevo salvato sulla mia scheda SD sembrava essere sparita. Sono andato all'app Galleria e ho ottenuto la stessa cosa: tutto ciò che è stato salvato sulla SD era sparito, tutto sul telefono veniva ancora visualizzato. Come ultimo tentativo, ho aperto l'app I miei file: la scheda SD era ancora lì ed ero ancora in grado di accedere a tutti i media su di essa. Quindi il telefono sa che la SD è ancora inserita, sa che non è vuota e può accedere ai file su di essa, ma non tramite le due app che ho usato di più. Per quello che vale, sono passato a un'altra carta e sembrava funzionare. I file di esempio che ho inserito su questa scheda sono stati visualizzati in Musica e Galleria. Ho anche collegato il telefono al PC e sono stato in grado di leggere entrambe le carte attraverso il telefono. Potrei spostare i file da e verso la scheda normalmente in questo modo. Quindi sono confuso. Se anche la scheda SD che stavo utilizzando fosse scomparsa da I miei file, la avrei semplicemente attribuita a una scheda difettosa e la sostituirei. Ma dato che il telefono * può * ancora interfacciarsi con esso, non sono sicuro di cosa fare. (Dovrei anche menzionare: sì, avevo un'altra scheda SD in giro che era conveniente, ma quella che stavo usando era una 128 GB mentre il backup è 64 ... basti dire, preferirei di gran lunga far funzionare la scheda 128 GB come previsto di nuovo.) Qualsiasi intuizione che potresti avere sarebbe apprezzata! Grazie in anticipo!
Soluzione: Prima di eseguire qualsiasi procedura di risoluzione dei problemi sul telefono, è meglio assicurarsi che sul dispositivo sia in esecuzione l'ultima versione del software. Se è disponibile un aggiornamento, ti suggerisco di scaricarlo e installarlo prima.
Eseguire un soft reset
La prima cosa che dovrai fare in questo caso è un soft reset che dovrebbe risolvere piccoli problemi relativi al software.
- Tieni premuto il tasto di accensione e riduzione del volume per un massimo di 45 secondi.
- Attendi il riavvio del dispositivo.
Una volta fatto, prova a verificare se il problema persiste.
Prova a svuotare la cache e a svuotare i dati delle app Musica e Galleria
Un altro fattore che può causare questo particolare problema sono i dati temporanei corrotti all'interno delle app Musica e Galleria. Puoi verificare se questa è la causa del problema svuotando la cache e svuotando i dati di queste app.
- Dalla schermata Home, scorri verso l'alto in un punto vuoto per aprire la barra delle applicazioni.
- Tocca Impostazioni> App.
- Toccare l'applicazione desiderata (Musica e Galleria) nell'elenco predefinito.
- Per visualizzare le app preinstallate, tocca Menu> Mostra app di sistema.
- Toccare Memoria> CANCELLA CACHE> CANCELLA DATI> CANCELLA
Controlla se il problema si verifica in modalità provvisoria
A volte un'app di terze parti che hai scaricato causerà problemi al telefono quando vengono installate. Per verificare se un'app che hai scaricato sta causando il problema, dovrai avviare il telefono in modalità provvisoria poiché solo le app preinstallate possono funzionare in questa modalità.
- Spegni il dispositivo.
- Tenere premuto il tasto di accensione oltre la schermata del nome del modello che appare sullo schermo.
- Quando SAMSUNG appare sullo schermo, rilascia il tasto di accensione.
- Immediatamente dopo aver rilasciato il tasto di accensione, tieni premuto il tasto Volume giù.
- Continua a tenere premuto il tasto Volume giù fino al termine del riavvio del dispositivo.
- Quando la modalità provvisoria viene visualizzata nell'angolo inferiore sinistro dello schermo, rilascia il tasto Volume giù.
Nel caso in cui il problema non si verifichi in questa modalità, molto probabilmente è causato da un'app che hai installato. Scopri cos'è questa app e disinstallala.
Cancella la partizione della cache del telefono
Ci sono casi in cui i dati memorizzati nella cache memorizzati nella partizione dedicata del telefono possono essere danneggiati. Quando ciò accade, ciò di solito causa il verificarsi di determinati problemi sul telefono. Per eliminare la possibilità che questa sia la causa del problema, dovrai cancellare la partizione cache del telefono dalla modalità di ripristino.
- Spegni il telefono.
- Tieni premuto il tasto Volume su e il tasto Bixby, quindi tieni premuto il tasto di accensione.
- Quando viene visualizzato il logo Android, rilascia tutti e tre i tasti.
- Verrà visualizzato un messaggio "Installazione dell'aggiornamento del sistema" per 30-60 secondi prima che vengano visualizzate le opzioni del menu di ripristino del sistema Android.
- Premere più volte il tasto Volume giù per evidenziare la cancellazione della partizione della cache.
- Premere il tasto di accensione per selezionare.
- Premere il tasto Volume giù per evidenziare Sì, e premere il tasto di accensione per selezionare.
- Quando la cancellazione della partizione della cache è completa, viene evidenziato Riavvia il sistema.
- Premere il tasto di accensione per riavviare il dispositivo.
Formatta la scheda micro SD
Un fattore che può causare questo problema è un problema tecnico nella scheda micro SD che stai utilizzando. Per eliminare questa possibilità sarà necessario eseguire il backup del contenuto della scheda, quindi formattarla utilizzando il telefono.
- Apri l'app Impostazioni seguita da Manutenzione dispositivo. Toccare Archiviazione per visualizzare i dettagli della memoria interna ed esterna
- Tocca la scheda SD e apri le impostazioni di archiviazione dal menu di overflow nell'angolo in alto a destra.
- Tocca Formato
- Verrà visualizzato un messaggio che indica che la formattazione cancellerà tutti i dati sulla scheda microSD e che è necessario eseguire un backup se si desidera evitare la perdita di dati. Tocca Formato per andare avanti.
Eseguire un ripristino delle impostazioni di fabbrica
Nel caso in cui i passaggi precedenti non riescano a risolvere il problema, è probabile che ciò sia causato da vecchi dati software che non sono stati completamente rimossi durante il processo di aggiornamento. Il modo migliore per affrontarlo in questo momento è eseguire un ripristino delle impostazioni di fabbrica. Assicurati di eseguire il backup dei dati del telefono prima di eseguire il ripristino.
- Spegni il telefono.
- Tieni premuto il tasto Volume su e il tasto Bixby, quindi tieni premuto il tasto di accensione.
- Quando viene visualizzato il logo Android verde, rilascia tutti i tasti ("Installazione dell'aggiornamento del sistema" verrà visualizzato per circa 30-60 secondi prima di visualizzare le opzioni del menu di ripristino del sistema Android).
- Premi più volte il tasto Volume giù per evidenziare "cancella dati / ripristino dati di fabbrica".
- Premere il pulsante di accensione per selezionare.
- Premi il tasto Volume giù fino a evidenziare "Sì, elimina tutti i dati utente".
- Premere il pulsante di accensione per selezionare e avviare il ripristino generale.
- Al termine del ripristino generale, viene evidenziato "Riavvia il sistema ora".
- Premere il tasto di accensione per riavviare il dispositivo.