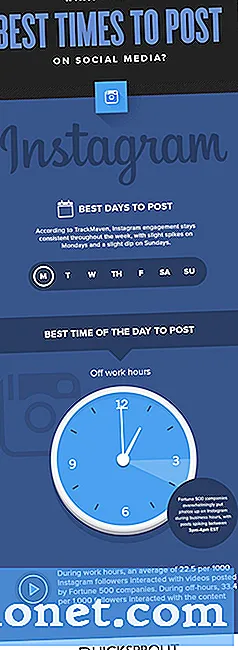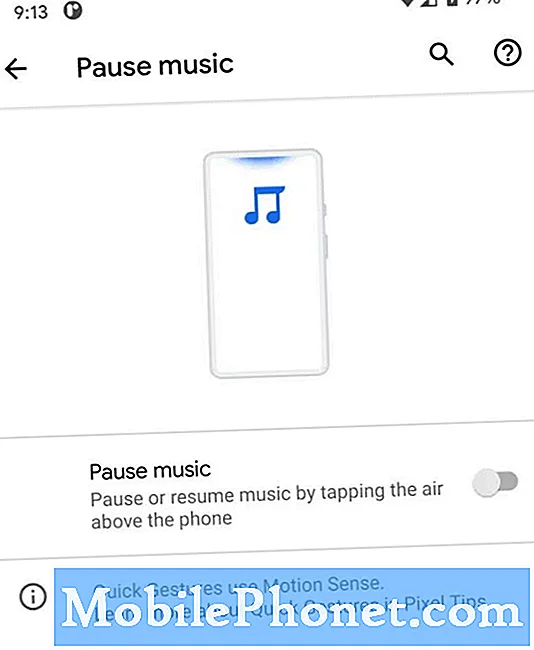#Samsung #Galaxy # Note9 è uno dei migliori modelli di smartphone Android premium disponibili oggi sul mercato. Ha un corpo solido composto da un telaio in alluminio e Gorilla Glass sia sul davanti che sul retro. Il suo display Super AMOLED da 6,4 pollici è la dimensione perfetta per lavorare su varie attività di produttività in movimento, mentre il suo potente processore Snapdragon 845 combinato con 8 GB di RAM consente al dispositivo di eseguire app senza problemi. Sebbene questo sia un telefono dalle prestazioni solide, ci sono casi in cui possono verificarsi determinati problemi che affronteremo oggi. In quest'ultima puntata della nostra serie di risoluzione dei problemi affronteremo lo schermo del Galaxy Note 9 che non si accende dopo il problema del sonno.
Se possiedi un Samsung Galaxy Note 9 o qualsiasi altro dispositivo Android, non esitare a contattarci utilizzando questo modulo.Saremo più che felici di assisterti per qualsiasi dubbio tu possa avere con il tuo dispositivo. Questo è un servizio gratuito che offriamo senza vincoli. Chiediamo tuttavia che quando ci contatti cerchi di essere il più dettagliato possibile in modo che possa essere fatta una valutazione accurata e possa essere fornita la soluzione corretta.
Come risolvere lo schermo del Samsung Galaxy Note 9 che non si accende dopo il sonno
Problema: Nota 9: il telefono funziona perfettamente, fintanto che rimane acceso. Una volta che lo schermo diventa nero, né il pulsante di accensione né l'impronta digitale riaccenderanno lo schermo. Se uso l'impronta digitale, posso sentirlo fare clic e lo schermo è attivo. Ho provato a svuotare la cache e ho iniziato in modalità provvisoria, ma non ho aiutato. Pensavo di avere una soluzione con lo schermo sempre attivo, ma quando tocco il pulsante Home, diventa nero. Se riavvio funziona bene fino a quando lo schermo non si spegne.
Soluzione: Prima di risolvere questo problema, la prima cosa che devi fare è assicurarti che il telefono sia in esecuzione con l'ultima versione del software. Se è disponibile un aggiornamento, ti suggerisco di scaricarlo e installarlo prima di procedere con i passaggi di risoluzione dei problemi elencati di seguito.
Avvia il telefono in modalità provvisoria
La prima cosa che devi fare è controllare se un'app che hai scaricato sta causando il problema. Questo può essere fatto avviando il telefono in modalità provvisoria poiché solo le app preinstallate possono essere eseguite in questa modalità.
- Spegni il telefono.
- Tenere premuto il tasto di accensione oltre la schermata del nome del modello che appare sullo schermo.
- Quando SAMSUNG appare sullo schermo, rilascia il tasto di accensione.
- Immediatamente dopo aver rilasciato il tasto di accensione, tieni premuto il tasto Volume giù.
- Continua a tenere premuto il tasto Volume giù fino al termine del riavvio del dispositivo.
- Quando la modalità provvisoria viene visualizzata nell'angolo inferiore sinistro dello schermo, rilascia il tasto Volume giù.
Se i problemi non si verificano in questa modalità, è probabile che sia causato da un'app che hai scaricato. Scopri cos'è questa app e disinstallala.
Cancella la partizione della cache
Le app nel telefono memorizzeranno i dati memorizzati nella cache e nel tempo questo di solito può essere danneggiato. Quando questo viene danneggiato, di solito possono verificarsi problemi come congelamento, surriscaldamento e scarsa durata della batteria. Invece di cancellare i dati memorizzati nella cache di tutte le singole app, dovresti cancellare la partizione della cache del telefono.
- Spegni il telefono.
- Tieni premuto il tasto Volume su e il tasto Bixby, quindi tieni premuto il tasto di accensione.
- Quando viene visualizzato il logo Android, rilascia tutti e tre i tasti.
- Verrà visualizzato un messaggio "Installazione dell'aggiornamento del sistema" per 30-60 secondi prima che vengano visualizzate le opzioni del menu di ripristino del sistema Android.
- Premere più volte il tasto Volume giù per evidenziare la cancellazione della partizione della cache.
- Premere il tasto di accensione per selezionare.
- Premere il tasto Volume giù per evidenziare Sì, e premere il tasto di accensione per selezionare.
- Quando la cancellazione della partizione della cache è completa, viene evidenziato Riavvia il sistema.
- Premere il tasto di accensione per riavviare il dispositivo.
Eseguire un ripristino delle impostazioni di fabbrica
Un ultimo passaggio per la risoluzione dei problemi da considerare è un ripristino delle impostazioni di fabbrica. Ciò ripristinerà il telefono alle condizioni originali di fabbrica. Poiché i dati del telefono verranno eliminati durante il processo, è necessario creare una copia di backup prima di procedere con questo passaggio.
- Spegni il telefono.
- Tieni premuto il tasto Volume su e il tasto Bixby, quindi tieni premuto il tasto di accensione.
- Quando viene visualizzato il logo Android verde, rilascia tutti i tasti ("Installazione dell'aggiornamento del sistema" verrà visualizzato per circa 30-60 secondi prima di visualizzare le opzioni del menu di ripristino del sistema Android).
- Premi più volte il tasto Volume giù per evidenziare "cancella dati / ripristino dati di fabbrica".
- Premere il pulsante di accensione per selezionare.
- Premi il tasto Volume giù fino a evidenziare "Sì, elimina tutti i dati utente".
- Premere il pulsante di accensione per selezionare e avviare il ripristino generale.
- Al termine del ripristino generale, viene evidenziato "Riavvia il sistema ora".
- Premere il tasto di accensione per riavviare il dispositivo.
Se i passaggi precedenti non riescono a risolvere il problema, molto probabilmente è già causato da un componente hardware difettoso. La cosa migliore che puoi fare adesso è portare il telefono in un centro di assistenza e farlo controllare.