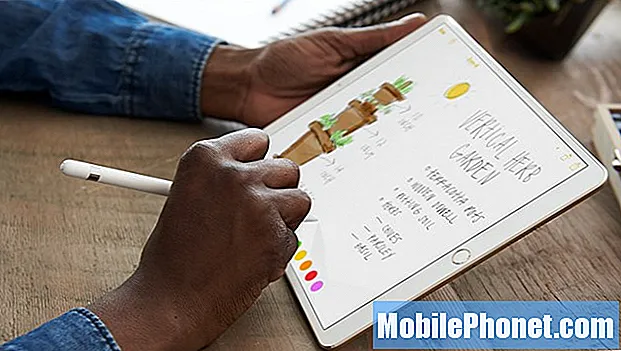Contenuto
Poco dopo il lancio dell'aggiornamento di Android 8.0 Oreo per il Samsung Galaxy Note FE, abbiamo ricevuto una raffica di lamentele dai nostri lettori. La maggior parte di questi reclami riguardava le prestazioni generali del telefono. Molti hanno riferito che i loro dispositivi hanno iniziato a bloccarsi e ritardare dopo l'aggiornamento. Potrebbero ancora essere in grado di utilizzarli, ma si è verificato un notevole calo delle prestazioni del telefono. Il Galaxy Note FE, in precedenza Note 7, ha specifiche hardware piuttosto impressionanti, quindi dovrebbe funzionare senza problemi come altri telefoni premium di Samsung.
In questo post, ti guiderò nella risoluzione dei problemi del tuo Note FE che ha iniziato a ritardare e bloccarsi dopo un aggiornamento. Cercheremo di determinare ogni possibilità e di escluderle una per una fino a quando non saremo in grado di individuare qual è il problema. In questo modo, possiamo provare a formulare una soluzione che possa far funzionare nuovamente il tuo telefono senza problemi. Quindi, se sei uno dei proprietari di questo dispositivo e sei attualmente infastidito da un problema simile, continua a leggere poiché questo post potrebbe aiutarti in un modo o nell'altro.
Prima di andare oltre, se hai trovato questo post perché stavi cercando una soluzione al tuo problema, prova a visitare la nostra pagina di risoluzione dei problemi poiché abbiamo già risolto la maggior parte dei problemi comunemente segnalati con il telefono. Abbiamo già fornito soluzioni ad alcuni dei problemi segnalati dai nostri lettori, quindi cerca di trovare problemi simili ai tuoi e utilizza le soluzioni che abbiamo suggerito. Se non funzionano per te e hai bisogno di ulteriore assistenza, compila il nostro questionario sui problemi di Android e premi Invia.
Come riparare Galaxy Note FE che continua a bloccarsi e ritardare dopo un aggiornamento
Se sei sicuro che i blocchi e i ritardi siano iniziati dopo un aggiornamento, puoi risolverlo da solo e non preoccuparti, sarebbe facile. Una delle soluzioni di seguito potrebbe essere in grado di aiutarti a far funzionare di nuovo perfettamente il tuo telefono ...
Prima soluzione: riavvia il telefono
Se non l'hai ancora fatto, è meglio iniziare la risoluzione dei problemi con un riavvio. Potrebbe essere l'unica procedura da eseguire per risolvere questo problema. Un riavvio può aggiornare la memoria del telefono e ricaricare tutti i servizi di base. Quindi, prima di ogni altra cosa, premi il tasto di accensione per riavviare il dispositivo. Dopo il riavvio, osserva attentamente il telefono per sapere se si verificano ancora blocchi e ritardi e se continuano a verificarsi, quindi prova a eseguire il riavvio forzato:
- Tieni premuti contemporaneamente il volume e i tasti di accensione per 10 secondi o più.
Se il problema persiste, passare alla procedura successiva.
Seconda soluzione: esegui il telefono in modalità provvisoria
Il riavvio del dispositivo in modalità provvisoria da solo non risolverà il problema, ma ti dirà immediatamente se il problema è causato da alcune app che hai installato. In questa modalità, tutte le app di terze parti sono temporaneamente disabilitate, quindi se una o alcune di esse causano il ritardo e il blocco del telefono, il dispositivo dovrebbe funzionare correttamente in questo ambiente. Ecco come riavviare il dispositivo in questa modalità:
- Spegni il dispositivo.
- Tieni premuto il pulsante Energia oltre la schermata del nome del modello.
- Quando “SAMSUNG” appare sullo schermo, rilasciare il pulsante Energia chiave.
- Immediatamente dopo aver rilasciato il tasto di accensione, tenere premuto il tasto Volume basso chiave.
- Continua a tenere premuto il tasto Volume giù fino al termine del riavvio del dispositivo.
- La modalità provvisoria verrà visualizzata nell'angolo inferiore sinistro dello schermo.
- Rilasciare il Volume basso chiave quando vedi Modalità sicura.
Supponendo che il problema non si verifichi in questa modalità, la prossima cosa che dovresti fare è scoprire quale app causa il problema e disinstallarla.
- Dalla schermata Home, scorri verso l'alto in un punto vuoto per aprire il file App vassoio.
- Rubinetto impostazioni > App.
- Toccare l'applicazione desiderata nell'elenco predefinito o toccare 3 punti icona> Mostra app di sistema per visualizzare le app preinstallate.
- Tocca l'applicazione desiderata.
- Rubinetto Disinstalla.
- Rubinetto Disinstalla di nuovo per confermare.
D'altra parte, se il problema continua a infastidirti anche in modalità provvisoria o anche dopo aver disinstallato alcune app, allora dovresti provare la procedura successiva.
Terza soluzione: cancellare la partizione della cache
Ciò eliminerà tutte le cache di sistema che potrebbero essere state danneggiate durante l'aggiornamento del firmware. In passato abbiamo riscontrato casi simili causati da cache danneggiate. Non è possibile eliminare la cache di sistema individuale, quindi è necessario eliminare tutte le cache contemporaneamente eseguendo il telefono in modalità di ripristino. Ecco come lo fai:
- Spegni il dispositivo.
- Tieni premuto il pulsante Alza il volume chiave e il Bixby , quindi tenere premuto il tasto Energia chiave.
- Quando viene visualizzato il logo Android verde, rilascia tutti i tasti ("Installazione dell'aggiornamento del sistema" verrà visualizzato per circa 30-60 secondi prima di visualizzare le opzioni del menu di ripristino del sistema Android).
- premi il Volume basso più volte per evidenziare "cancella partizione cache".
- stampa Energia pulsante per selezionare.
- premi il Volume basso finché non viene evidenziato "sì" e premere il tasto Energia pulsante.
- Quando la cancellazione della partizione della cache è completa, viene evidenziato "Riavvia il sistema ora".
- premi il Tasto di accensione per riavviare il dispositivo.
Se il problema persiste, non hai altra scelta che ripristinare il telefono.
Quarta soluzione: eseguire il backup dei file e ripristinare il dispositivo
Un ripristino generale o un ripristino dei dati di fabbrica può essere considerato l'ultima opzione se nessuna delle soluzioni fornite è in grado di risolvere il problema e se il problema di sfarfallio dello schermo di Note FE persiste. Potrebbe essere dovuto a un errore più complesso nel sistema telefonico come arresti anomali del firmware attivati da bug che hanno causato questo problema. E l'unico modo per cancellare questi errori è un ripristino completo del sistema. Ma vale anche la pena notare che questo ripristino comporterà la perdita di dati poiché cancellerà tutto dal sistema telefonico, comprese le informazioni personali, le impostazioni personalizzate, le app e i file scaricati. Detto questo, sarebbe necessario creare un backup. Se sei disposto a rischiare con questo metodo, esegui il backup dei file e segui questi passaggi per procedere con un ripristino generale.
- premi il Alza il volume, Bixby, e Energia pulsanti contemporaneamente per alcuni secondi.
- Quando il Logo Android , rilascia tutti i pulsanti e attendi che vengano visualizzate le opzioni del menu di ripristino di Android.
- Dal Menu di ripristino di Android, premi il Tasto volume giù più volte per evidenziare o selezionare cancella i dati / Impostazioni di fabbrica opzione.
- Quindi premere il pulsante Pulsante di accensione per confermare la selezione.
- premi il Tasto volume giù fino a Sì, cancella tutti i dati dell'utente è evidenziato.
- Quindi premere il pulsante Pulsante di accensione per confermare selezionare. Questo attiverà il ripristino generale.
- Al termine del ripristino, il file Riavvia il sistema ora l'opzione è evidenziata.
- premi il Pulsante di accensione per riavviare il telefono.
In alternativa, puoi ripristinare il tuo Note FE tramite le impostazioni. Ecco come:
- Scorri verso l'alto in un punto vuoto dalla schermata Home per aprire il file App vassoio.
- Rubinetto impostazioni.
- Vai a Cloud e account.
- Rubinetto Backup e ripristino. In questo modo potrai creare un backup dei tuoi dati importanti prima di cancellarli tutti.
- Dopo aver creato i backup, torna al file impostazioni menù.
- Rubinetto Gestione generale.
- Scorri fino a e tocca Ripristina.
- Quindi selezionat Ripristino dati di fabbrica dalle opzioni fornite.
- Rubinetto Ripristina continuare.
- Se richiesto, inserisci le tue credenziali.
- Rubinetto Continua.
- Quindi tocca Cancella tutto per confermare il ripristino.
Attendi che il telefono completi il ripristino e si riavvii. A quel punto puoi procedere con il processo di configurazione iniziale.
Mettiti in comunicazione con noi
Siamo sempre aperti ai tuoi problemi, domande e suggerimenti, quindi non esitare a contattarci compilando questo modulo. Questo è un servizio gratuito che offriamo e non ti addebiteremo un centesimo per questo. Tuttavia, tieni presente che riceviamo centinaia di e-mail ogni giorno ed è impossibile per noi rispondere a ciascuna di esse. Ma stai certo che leggiamo ogni messaggio che riceviamo. Per coloro che abbiamo aiutato, spargi la voce condividendo i nostri post con i tuoi amici o semplicemente mettendo mi piace alla nostra pagina Facebook e Google+ o seguici su Twitter.
Post che potresti voler controllare:
- Cosa fare se il tuo Samsung Galaxy Note 7 si blocca, rallenta, rallenta e si spegne inaspettatamente
- Come sbloccare il tuo Samsung Galaxy Note FE congelato (soluzione facile)
- Come correggere l'errore Samsung Galaxy Note 7 "Purtroppo le impostazioni si sono interrotte" [Guida alla risoluzione dei problemi]
- Come riparare Samsung Galaxy Note 7 che continua a bloccarsi, riavviarsi o bloccarsi [Guida alla risoluzione dei problemi]
- Come riparare Samsung Galaxy Note FE che non si accende (soluzione facile)
- Come riparare il tuo Samsung Galaxy Note 7 che non si accende [Guida alla risoluzione dei problemi]