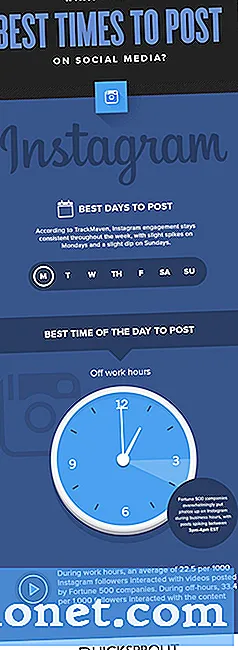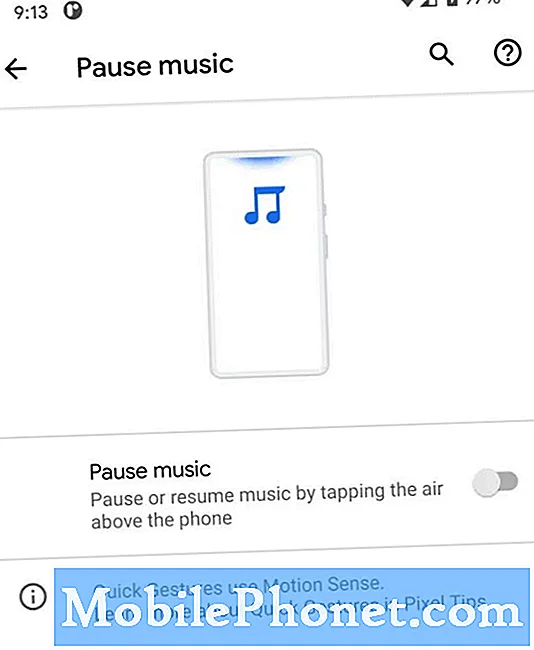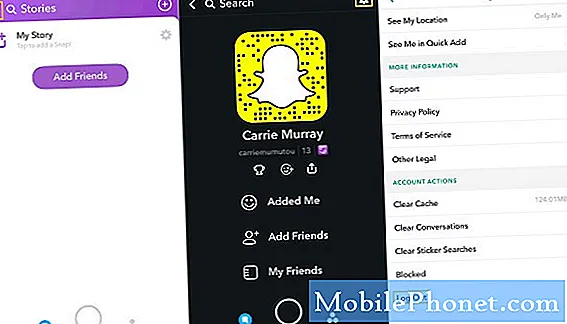
Contenuto
Snapchat è una delle app popolari che utilizzano molti proprietari di dispositivi Android. Inutile dire che è ben mantenuto e aggiornato, ma a volte gli utenti riscontrano problemi con esso e il più comune è quando inizia a bloccarsi. Questo è il caso di alcuni dei nostri lettori che possiedono unità Samsung Galaxy A7. Hanno riferito che senza una ragione apparente, i loro telefoni hanno iniziato ad avere un problema con Snapchat. Altri hanno affermato che l'app si chiude da sola all'apertura mentre alcuni ricevono l'errore "Sfortunatamente, Snapchat si è fermato". Non importa il sintomo, il problema è lo stesso e se usi spesso questa app, devi risolverlo immediatamente.
In questo post, ti guiderò nella risoluzione dei problemi del tuo Galaxy A7 con Snapchat che continua a bloccarsi. Cercheremo di determinare la causa del problema escludendo ogni possibilità. In questo modo, possiamo provare a formulare una soluzione che possa risolvere questo problema per sempre. Quindi, se sei uno dei proprietari del Galaxy A7 o di qualsiasi dispositivo Android, continua a leggere poiché questo articolo potrebbe aiutarti in un modo o nell'altro.
Prima di passare alla risoluzione dei problemi, se stai cercando una soluzione a un problema diverso, assicurati di visitare la nostra pagina di risoluzione dei problemi poiché abbiamo già affrontato alcuni dei problemi più comuni segnalati dai nostri lettori. Trova problemi simili ai tuoi e utilizza le soluzioni che abbiamo suggerito. Se hai ancora bisogno del nostro aiuto, non esitare a contattarci compilando il nostro questionario sui problemi di Android.
Come risolvere i problemi del Galaxy A7 con Snapchat che continua a bloccarsi
Quando si tratta di app di terze parti che continuano a bloccarsi, non preoccuparti troppo perché più spesso si tratta di problemi molto minori. In effetti, puoi risolverli rimuovendo le app che si bloccano, ma non è questo il punto di questo post. Cercheremo di risolvere il problema in modo che tu possa continuare a utilizzare l'app. Detto questo, ecco cosa ti suggerisco di fare per risolvere questo problema:
Prima soluzione: riavvia il telefono
Se è la prima volta che riscontri il problema dopo aver utilizzato l'app per settimane, potrebbe trattarsi solo di un piccolo problema tecnico e un riavvio potrebbe risolverlo. I glitch si verificano continuamente e possono verificarsi sia per le app che per il firmware.
Se il normale riavvio non risolve il problema, prova a eseguire il riavvio forzato premendo entrambi i tasti di riduzione del volume e di accensione e tenendoli premuti insieme per 10 secondi. Questa procedura aggiornerà la memoria del telefono e ricaricherà tutte le app, i servizi e le funzioni principali.
Se il problema persiste, passare alla soluzione successiva.
Seconda soluzione: ripristina Snapchat
La maggior parte dei problemi che si verificano con le app di terze parti non sono realmente dovuti a problemi del firmware. Quindi, dopo la prima soluzione e il problema persiste, risolvi i problemi dell'app con cui hai problemi. Questo metodo lo riporterà alla sua configurazione predefinita ed eliminerà tutte le sue cache e i suoi dati. Potrebbe essere ciò di cui hai bisogno per far funzionare di nuovo Snapchat perfettamente ed ecco cosa devi fare:
- Da qualsiasi schermata Home, tocca l'icona App.
- Tocca Impostazioni.
- Tocca App.
- Trova e tocca Snapchat.
- Tocca Archiviazione.
- Tocca Svuota cache.
- Tocca Cancella dati e quindi tocca OK.
Dopodiché, riavvia normalmente il telefono per aggiornare la sua memoria e una volta che diventa attivo, apri di nuovo Snapchat per sapere se si blocca ancora o meno e se lo fa ancora, quindi prova la soluzione successiva.
Terza soluzione: disinstallare Snapchat e reinstallarlo
L'app potrebbe non essere più compatibile con il firmware del telefono, quindi devi assicurarti che sia aggiornata. Tuttavia, invece di limitarsi ad aggiornarlo, ti suggerisco di disinstallarlo dal tuo telefono per rimuovere tutte le sue associazioni con il firmware e altre app e servizi. Non preoccuparti, non perderai nulla facendo questo:
- Da qualsiasi schermata Home, tocca l'icona App.
- Tocca Impostazioni.
- Tocca App.
- Tocca Snapchat.
- Tocca Disinstalla.
- Tocca di nuovo Disinstalla per confermare.
Successivamente, apri Play Store e cerca Snapchat, quindi installalo. Questo ti assicurerà di avere l'ultima versione dell'app sul tuo telefono. Tuttavia, se il problema persiste, è ora di risolvere il problema del firmware.
Quarta soluzione: cancellare la partizione della cache
Ciò eliminerà tutte le cache di sistema create dal firmware per far funzionare il telefono e le app senza problemi. Devi farlo perché è possibile che alcune delle app installate si arrestino in modo anomalo a causa della cache di sistema danneggiata.
- Spegni il dispositivo.
- Tieni premuto il pulsante Alza il volume, Casa, e Energia chiavi insieme.
- Quando viene visualizzata la schermata del logo Samsung Galaxy A7, rilasciare solo il Energia chiave.
- Quando viene visualizzato il logo Android, rilascia il Alza il volume e Casa chiavi. "Installazione dell'aggiornamento del sistema" viene visualizzato per 30-60 secondi, seguito dal menu di ripristino del sistema Android.
- premi il Volume basso finché non viene evidenziato "cancella partizione cache".
- premi il Energia tasto per selezionare.
- premi il Volume basso finché non viene evidenziato "sì".
- premi il Energia tasto per selezionare.
- Quando la cancellazione della partizione della cache è completa, viene evidenziato "Riavvia il sistema ora".
- premi il Energia tasto per riavviare il dispositivo.
Se il problema persiste, non hai altra scelta che ripristinare il telefono.
Quinta soluzione: eseguire il backup dei file importanti e ripristinare il telefono
Un ripristino generale è più che sufficiente per risolvere i problemi relativi all'app, ma al momento non hai altra scelta. Quindi, assicurati di eseguire un backup dei tuoi file e dati importanti, in particolare quelli archiviati nella memoria interna del telefono. Dopodiché, disabilita la protezione del ripristino delle impostazioni di fabbrica rimuovendo il tuo ID Google dal telefono e quindi segui questi passaggi per ripristinare il dispositivo:
- Eseguire il backup dei dati sulla memoria interna.
- Se hai effettuato l'accesso a un account Google sul dispositivo, hai attivato Antifurto. Avrai bisogno del tuo nome utente e password Google.
- Spegni il dispositivo.
- Tieni premuto il pulsante Alza il volume e Casa , quindi tenere premuto il tasto Energia chiave.
- Quando viene visualizzato il logo Samsung Galaxy, rilasciare solo il file Energia chiave.
- Quando viene visualizzato il logo Android, rilascia il Alza il volume e Casa chiavi. "Installazione dell'aggiornamento del sistema" viene visualizzato per 30-60 secondi, seguito dal menu di ripristino del sistema Android.
- premi il Volume basso finché non viene evidenziato "cancella dati / ripristino dati di fabbrica", quindi premere il tasto Energia chiave.
- premi il Volume basso finché non viene evidenziato "Sì - elimina tutti i dati utente", quindi premere il tasto Energia chiave.
- Al termine del ripristino generale, viene evidenziato "Riavvia il sistema ora".
- premi il Energia tasto per riavviare il telefono.
Spero che questa guida alla risoluzione dei problemi ti abbia aiutato in un modo o nell'altro. Se hai altri problemi che desideri condividere con noi, non esitare a contattarci o lasciare un commento qui sotto.
Mettiti in comunicazione con noi
Siamo sempre aperti ai tuoi problemi, domande e suggerimenti, quindi non esitare a contattarci compilando questo modulo. Questo è un servizio gratuito che offriamo e non ti addebiteremo un centesimo per questo. Tuttavia, tieni presente che riceviamo centinaia di e-mail ogni giorno ed è impossibile per noi rispondere a ciascuna di esse. Ma stai certo che leggiamo ogni messaggio che riceviamo. Per coloro che abbiamo aiutato, spargi la voce condividendo i nostri post con i tuoi amici o semplicemente mettendo mi piace alla nostra pagina Facebook e Google+ o seguici su Twitter.
Post che potresti trovare utili anche:
- Come riparare il tuo Samsung Galaxy A7 che si è bloccato sul logo Samsung e non continua ad avviarsi [Guida alla risoluzione dei problemi]
- Come riparare il tuo Samsung Galaxy A7 (2017) che si blocca sul logo durante l'avvio [Guida alla risoluzione dei problemi]
- Come riparare il tuo Samsung Galaxy A7 (2017) che continua a riavviarsi / riavviarsi da solo [Guida alla risoluzione dei problemi]
- Come riparare il tuo Samsung Galaxy A7 (2017) con l'errore "Sfortunatamente, il telefono si è fermato" [Guida alla risoluzione dei problemi]
- Come riparare il tuo Samsung Galaxy A7 (2017) che mostra "Sfortunatamente, le impostazioni si sono interrotte" [Guida alla risoluzione dei problemi]
- Come riparare il tuo Samsung Galaxy A7 che continua a mostrare l'errore "Purtroppo Internet si è fermato" [Guida alla risoluzione dei problemi]