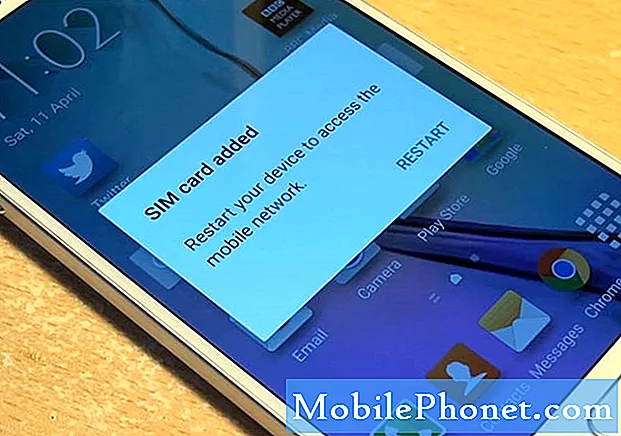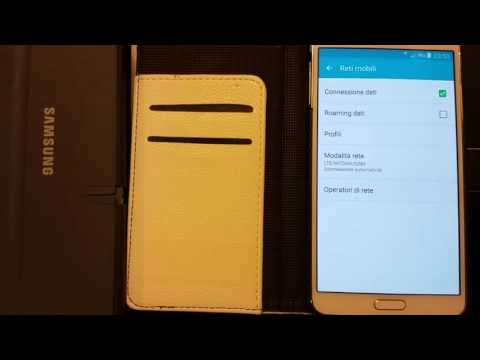
I dispositivi elettronici, inclusi router e modem wireless, possono riscontrare errori casuali in qualsiasi momento. E quando ciò accade, qualsiasi dispositivo connesso come il tuo Samsung Galaxy S9 inizierebbe a comportarsi in modo strano e le funzioni di connettività di rete sono altrettanto instabili. Di solito vedrai messaggi di errore pertinenti quando tenti di connetterti a Internet e uno di questi è su Wi-Fi che dice connesso ma il telefono non ha accesso a Internet. Continua a leggere per scoprire come affrontare questo problema sul tuo Samsung S9.
Prima di andare oltre, se hai trovato questo post perché stavi cercando una soluzione al tuo problema, prova a visitare la nostra pagina di risoluzione dei problemi del Galaxy S9 poiché abbiamo già affrontato la maggior parte dei problemi comunemente segnalati con il telefono. Abbiamo già fornito soluzioni ad alcuni dei problemi segnalati dai nostri lettori, quindi cerca di trovare problemi simili ai tuoi e utilizza le soluzioni che abbiamo suggerito. Se non funzionano per te e hai bisogno di ulteriore assistenza, compila il nostro questionario sui problemi di Android e premi Invia.
Prima soluzione: riavvia il telefono e il router / modem wireless.
La vera fonte della tua connessione Internet wireless a casa è il tuo modem o router wireless. Pertanto, se qualcosa va storto, dovresti aspettarti che seguano errori di connettività di rete. E questo potrebbe essere il motivo principale per cui il tuo Samsung Galaxy S9 non può accedere a Internet anche se dice che il Wi-Fi è connesso. Una possibile soluzione che puoi provare per prima è il riavvio del modem o del router (ciclo di alimentazione). Ed ecco come si fa:
- Spegnere il router o il modem wireless premendo su Pulsante di accensione fino a quando tutte le luci si spengono.
- Scollegare l'adattatore A / C dalla fonte di alimentazione e lasciarlo in questo modo per circa 30 secondi. Dovrebbe essere un tempo di pausa sufficiente per le apparecchiature di rete.
- Dopo il tempo trascorso, riaccendere il router / modem wireless.
Aspetta che tutte le luci si stabilizzino. Non dovrebbero esserci indicatori a luce rossa sul dispositivo di rete, altrimenti indica un possibile problema del firmware che deve essere risolto in anticipo. In questo caso, è possibile contattare il produttore o l'apparecchiatura di rete per ulteriore assistenza.
Dopo che l'apparecchiatura di rete si è avviata correttamente, riavvia il tuo Samsung S9 (ripristino software) e quindi prova a riconnetterti alla rete wireless.
Seconda soluzione: accendi il Wi-Fi e riaccendilo.
Proprio come il tuo dispositivo, anche le funzionalità del tuo telefono richiedono una pausa o un riavvio. In base all'errore, la causa sottostante potrebbe essere la tua rete Wi-Fi che presenta problemi al momento. La soluzione più semplice possibile è disabilitare il Wi-Fi per alcuni secondi e quindi abilitarlo di nuovo. Ecco come:
- Apri la barra delle applicazioni.
- Navigare verso Impostazioni.
- Rubinetto Connessioni.
- Clicca il Interruttore Wi-Fi per disattivare il Wi-Fi per alcuni secondi, quindi toccare per riattivarlo.
In alternativa, puoi provare ad attivare la modalità aereo per alcuni secondi e poi spegnerla di nuovo. È un altro modo per chiudere e riavviare contemporaneamente le funzionalità di connettività wireless sul tuo dispositivo, incluso Internet Wi-Fi.
Terza soluzione: dimentica la rete wireless sul tuo Samsung S9.
Se mai dovessi affrontare questo problema a causa di una rete wireless danneggiata, dimenticare o eliminare la rete wireless dal tuo dispositivo può potenzialmente risolverlo. È un altro modo per aggiornare le funzioni Wi-Fi e cancellare eventuali anomalie che interessano la tua rete wireless. Ecco come si fa:
- Apri il Schermata delle app scorrendo su un punto vuoto dalla schermata Home.
- Rubinetto impostazioni.
- Selezionare Connessioni.
- Rubinetto Wi-Fi.
- Clicca il Interruttore Wi-Fi per attivare il Wi-Fi, se necessario.
- Quindi tocca e tieni premuta la rete wireless che desideri eliminare o dimenticare.
- Seleziona l'opzione per Dimentica la rete.
- Se vedi altre reti Wi-Fi salvate, eliminale anche per evitare che alcune di esse causino conflitti.
Dopo aver eliminato le reti Wi-Fi, riavvia il telefono. Dopo il riavvio, sarà necessario connettersi nuovamente alla rete Wi-Fi. Per farlo, segui questi passaggi:
- Apri il App vassoio.
- Rubinetto impostazioni.
- Rubinetto Connessioni.
- Clicca il Interruttore Wi-Fi per attivare il Wi-Fi SU.
- Attendi che il tuo dispositivo esegua la ricerca delle reti Wi-Fi disponibili.
- Seleziona la tua rete wireless.
- Immettere la password di rete, se necessario.
- Quindi tocca Collegare.
Quindi è come la prima volta che il tuo Samsung S9 si connette alla rete Wi-Fi selezionata.
Quarta soluzione: ripristina le impostazioni di rete sul tuo Samsung S9.
Impostazioni di rete non valide possono anche essere la possibile ragione per cui ti imbatterai in errori di rete come questo. Se il problema si è verificato dopo aver modificato le impostazioni del telefono, in particolare le opzioni di rete, è probabile che sia la colpa. Per risolvere il problema, puoi provare a eseguire un ripristino delle impostazioni di rete con questi passaggi:
- Scorri verso l'alto in un punto vuoto dalla schermata Home per aprire il file App vassoio.
- Rubinetto impostazioni.
- Rubinetto Gestione generale.
- Rubinetto Ripristina.
- Seleziona l'opzione per Ripristina le impostazioni di rete.
- Se richiesto, inserisci il PIN o la password del tuo dispositivo.
- Rubinetto Ripristina le impostazioni per confermare l'azione.
Attendi il riavvio del telefono, quindi vai alle impostazioni Wi-Fi per abilitare il Wi-Fi e riconnetterti alla rete wireless.
Quinta soluzione: backup e ripristino completo del tuo Samsung S9 (ripristino dati di fabbrica).
Se hai raggiunto questo punto con lo stesso problema sul tuo Wi-Fi Samsung che dice connesso ma nessun accesso a Internet sul telefono, puoi ricorrere a un ripristino dei dati di fabbrica o al ripristino generale. Ciò cancellerà tutto dal telefono, inclusi dati e bug di software o malware che potrebbero aver impedito al telefono di connettersi a Internet anche quando è già connesso alla rete wireless. Quindi ecco cosa dovresti fare allora:
- Eseguire il backup dei dati sulla memoria interna navigando verso App-> Impostazioni-> Cloud e account-> Backup e ripristino, quindi selezionare l'opzione desiderata come Esegui il backup dei miei dati o Ripristino automatico.
- Dopo aver creato i backup necessari, procedere a un ripristino generale con questi passaggi successivi.
- Scorri verso l'alto in un punto vuoto dalla schermata Home per aprire il file App schermo.
- Rubinetto impostazioni.
- Rubinetto Gestione generale.
- Rubinetto Ripristina.
- Seleziona il Ripristino dati di fabbrica opzione.
- Scorri fino in fondo allo schermo, quindi tocca Ripristina.
- Seleziona l'opzione per CANCELLA TUTTO.
- Se richiesto, inserisci le tue credenziali per il blocco dello schermo e la verifica dell'account Samsung.
- Rubinetto Confermare continuare.
Il tuo iPhone si riavvierà al termine del ripristino. Dopo il riavvio, vengono caricate le app, le impostazioni e le opzioni predefinite di fabbrica.Ciò significa che devi configurare il tuo dispositivo e funzioni importanti, incluso il Wi-Fi, in modo da poterle utilizzare di nuovo. Procedi con la procedura di configurazione iniziale del dispositivo e non dimenticare di connetterti alla tua rete Wi-Fi.
Altre opzioni
- Contatta il tuo operatore. Per assicurarti che il problema non sia attribuito a problemi di rete e account, contatta il tuo operatore o fornitore di servizi per verificare lo stato del tuo account e per verificare eventuali interruzioni di rete che potrebbero aver causato problemi di connettività intermittenti al tuo posto.
- Contatta l'assistenza Samsung. Se il problema si è verificato dopo aver installato un nuovo aggiornamento come l'ultima versione di Android sul tuo dispositivo ed è persistito fino a questo punto, dovresti farlo inoltrare all'assistenza Samsung o al tuo operatore in modo che possano valutare il problema e, se possibile, includerlo nell'elenco delle priorità dei bug da correggere nel prossimo aggiornamento.
- Contatta il produttore del tuo router / modem. Se sospetti che la colpa sia del tuo modem o router, puoi verificarne lo stato dal produttore stesso. Fai sapere loro se vedi qualcosa di insolito in modo che possano aiutarti ulteriormente.
- Opzioni di riparazione. Se nient'altro funziona, puoi sempre portare il tuo dispositivo presso un centro di assistenza autorizzato per il controllo e / o la riparazione dei danni hardware.
Mettiti in comunicazione con noi
Siamo sempre aperti ai tuoi problemi, domande e suggerimenti, quindi non esitare a contattarci compilando questo modulo. Questo è un servizio gratuito che offriamo e non ti addebiteremo un centesimo per questo. Tuttavia, tieni presente che riceviamo centinaia di e-mail ogni giorno ed è impossibile per noi rispondere a ciascuna di esse. Ma stai certo che leggiamo ogni messaggio che riceviamo. Per coloro che abbiamo aiutato, spargi la voce condividendo i nostri post con i tuoi amici o semplicemente mettendo mi piace alla nostra pagina Facebook e Google+ o seguici su Twitter.
Post che potresti voler controllare:
- Come riparare Facebook che continua a bloccarsi su Samsung Galaxy S9 (soluzione facile)
- Come riparare Samsung Galaxy S9 che continua a riavviarsi in modo casuale (semplici passaggi)
- Come riparare Samsung Galaxy S9 che continua a bloccarsi e ritardare (semplici passaggi)
- Come risolvere Samsung Galaxy S9 con problema di sfarfallio dello schermo (semplici passaggi)
- Come risolvere il problema del Samsung Galaxy S9 con Black Screen of Death (semplici passaggi)
- Come riavviare il tuo Samsung Galaxy S9 in modalità provvisoria e disinstallare le app problematiche (semplici passaggi)