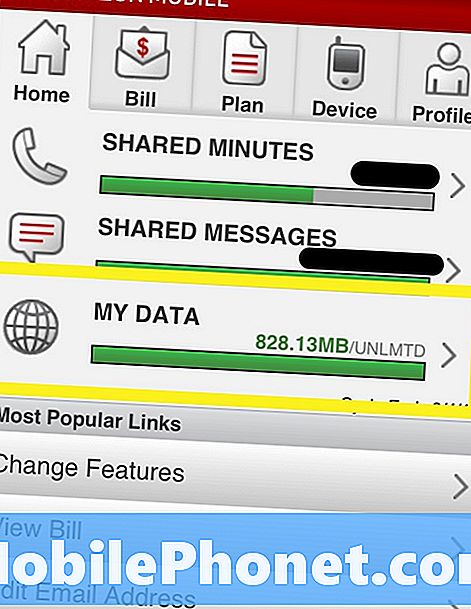Contenuto
- Impostazione dei permessi delle app della fotocamera per risolvere i problemi della fotocamera di Windows 10
- Passare e chiudere le app per risolvere i problemi della fotocamera di Windows 10
- Modifica le impostazioni della fotocamera per risolvere i problemi della fotocamera di Windows 10
- Huawei MateBook
Hai bisogno di sapere come risolvere i problemi della fotocamera di Windows 10 sul tuo notebook, desktop o tablet? Sembrano un piccolo problema, ma i problemi improvvisi della videocamera possono essere molto frustranti quando stai solo cercando di fare qualcosa, quindi continua a leggere per scoprire come risolvere questi problemi comuni.
Quasi tutti i PC con Windows 10 hanno una fotocamera oggi. I notebook e i desktop dispongono di una fotocamera frontale per consentire la chat video con amici e familiari. Le compresse e le decappottabili hanno spesso una seconda fotocamera in modo da poter scattare una foto del mondo che ti circonda. Quando tutto va bene, entrambi i tipi di fotocamere funzionano perfettamente con l'app Fotocamera Windows 10 e qualsiasi altra app che richiede l'accesso alla videocamera.

Windows 10 Problemi della fotocamera possono renderti meno produttivo o perdere l'opportunità di catturare un momento importante. I proprietari di laptop Windows 10 potrebbero tentare di connettersi a una chiamata in conferenza, solo per rendersi conto che la fotocamera del loro dispositivo non funziona. La stessa cosa può accadere su Surface Pro 4 e su altri tablet quando qualcuno tenta di utilizzare la fotocamera posteriore. Alcuni utenti ricevono un messaggio di errore ogni volta che aprono l'app Fotocamera per acquisire foto e video.
Leggi: 16 problemi comuni di Windows 10 e come risolverli
Ecco come far funzionare correttamente la fotocamera del tuo dispositivo e risolvere i problemi con la fotocamera di Windows 10.
Impostazione dei permessi delle app della fotocamera per risolvere i problemi della fotocamera di Windows 10
È necessario concedere a un'app l'autorizzazione per accedere a qualsiasi telecamera o sensore all'interno del PC. La maggior parte delle volte, questo processo è indolore perché le app che richiedono l'accesso alla telecamera ti chiederanno quando le apri. Tuttavia, è molto facile perdere la finestra a comparsa per la richiesta. E senza l'autorizzazione appropriata, le app mostrano solo uno schermo nero.
premi il Tasto Windows sulla tastiera o fai clic sul pulsante Start nell'angolo in basso a sinistra dello schermo.
Tocca o fai clic su ingranaggio sul bordo sinistro del menu Schermo o sulla schermata iniziale per aprire il impostazioni App. Puoi anche accedere all'app Impostazioni dal Centro operativo. Scorri verso sinistra dal lato destro del touchscreen del tuo dispositivo. Quindi, tocca il Tutte le impostazioni scorciatoia nella parte inferiore del Centro operativo.

Tocca o fai clic su vita privata icona all'interno dell'app Impostazioni. È nella terza fila e ha un'icona a forma di lucchetto.

Tocca o fai clic su telecamera nel menu sul lato sinistro dello schermo.

C'è un interruttore al superiore dell'area della fotocamera. Se è disattivato, toccalo o fai clic su di esso per accenderlo.

Anche le app che stai tentando di utilizzare con la fotocamera del tuo dispositivo devono disporre di un'autorizzazione esplicita. Utilizza l'elenco delle app in fondo a quest'area per assicurarti che le tue app più utilizzate, come Instagram e Facebook, abbiano l'accesso alla videocamera di cui hanno bisogno.

Leggi: Come scattare selfie e foto con Surface Pro 4
Passare e chiudere le app per risolvere i problemi della fotocamera di Windows 10
Spesso, i problemi con la fotocamera di Windows 10 sono dovuti agli utenti che hanno più di un'app aperta che ha bisogno di accedere alla fotocamera allo stesso tempo. Ad esempio, se stai aprendo un'app che richiede l'accesso a Windows Hello, l'app Fotocamera non può accedere a quell'app per consentire di scattare una foto.
Quando ti capita, chiudi tutte le app che hai aperto e che potrebbero avere accesso alla videocamera. Quindi, torna all'app che stai tentando di utilizzare. Chiudi l'app e riapri di nuovo. Se ciò non risolve il problema, la fotocamera non funziona, riavvia il PC Windows 10 dal menu Start.
Modifica le impostazioni della fotocamera per risolvere i problemi della fotocamera di Windows 10
A volte un'applicazione può accedere alle fotocamere del dispositivo, ma non ripristinare le impostazioni della fotocamera in modo da avere una foto chiara e nitida. Se ciò accade a te, vai al menu Start e apri il telecamera app dall'elenco alfabetico sul lato sinistro dello schermo.

Fare clic sui controlli al superiore dell'app Fotocamera. Ora, usa i controlli per cambiare la luminosità e il contrasto. Chiudi l'app Fotocamera e apri l'app con cui stavi cercando di utilizzare la fotocamera.

Queste correzioni dovrebbero aiutarti a risolvere qualsiasi problema con la fotocamera di Windows 10 che hai.Devi essere mobilecontinuerà ad aggiungere nuovi problemi e ripara a questa ripartizione man mano che emergono nuovi problemi.
17 migliori alternative di Surface Pro nel 2019