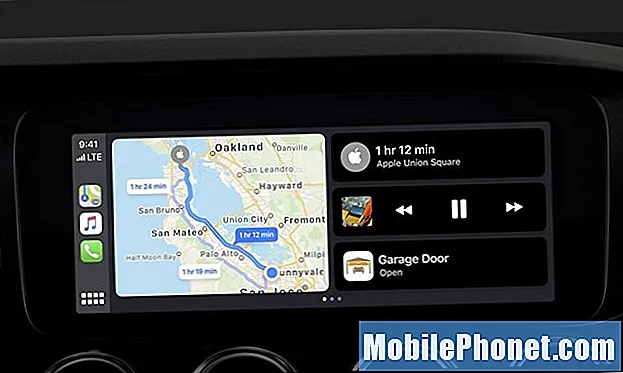Contenuto
- Risoluzione dei problemi del Galaxy A7 con Youtube che continua a bloccarsi
- Istruzioni dettagliate delle procedure menzionate nella guida
Youtube è una delle app incaricate da Google di venire con tutti i dispositivi Android e quindi è preinstallata. Ci sono momenti in cui si blocca da solo, ma ci sono anche situazioni in cui si blocca a causa di alcuni problemi relativi al firmware. In ogni caso, è un problema che deve essere risolto considerando che è una delle app più utilizzate. Abbiamo lettori che possiedono il Samsung Galaxy A7 che si lamentavano di YouTube che continua a bloccarsi. Siamo costretti ad affrontare questo problema a beneficio dei nostri lettori.
In questo post, ti guiderò nella risoluzione dei problemi del tuo Galaxy A7 con l'app Youtube che continua a bloccarsi. Condividerò con voi la soluzione che abbiamo utilizzato per risolvere problemi simili in passato. Questa non è la prima volta che riscontriamo questo problema, quindi sappiamo già una o due cose che funzionano. Se sei uno dei proprietari di questo dispositivo e al momento sei infastidito da un problema simile, continua a leggere poiché questo articolo potrebbe aiutarti in un modo o nell'altro.
Prima di ogni altra cosa, se riscontri altri problemi con il tuo dispositivo, prova a navigare nella nostra pagina di risoluzione dei problemi poiché abbiamo già risolto diversi problemi con questo dispositivo. È probabile che abbiamo già pubblicato un post che affronta problemi simili. Prova a trovare problemi che hanno sintomi simili a quelli che hai attualmente e sentiti libero di utilizzare le soluzioni che ti abbiamo suggerito. Se non funzionano per te o se hai ancora bisogno del nostro aiuto, compila il nostro questionario e premi Invia per contattarci.
Risoluzione dei problemi del Galaxy A7 con Youtube che continua a bloccarsi
Qualunque sia la causa di questo problema, è solo un problema con un'app: YouTube. Quindi, concentreremo la nostra risoluzione dei problemi su di esso in modo che possiamo farlo funzionare di nuovo. Potrebbe essere un problema molto serio, ma finché il firmware non è stato modificato in alcun modo, c'è sempre la possibilità che tu possa risolverlo da solo. Detto questo, ecco cosa ti suggerisco di fare al riguardo:
Riavvia il telefono - questo potrebbe essere solo un piccolo problema tecnico nel sistema, ecco perché è molto importante che provi a riavviare il telefono. I glitch possono essere facilmente risolti con questa procedura molto semplice, ma se il problema persiste, prova a eseguire la procedura di riavvio forzato: tieni premuti contemporaneamente il volume e i tasti di accensione per 10 secondi o più. Può sembrare un normale riavvio, ma fa molto di più. Tuttavia, se l'app continua a bloccarsi dopo questo, passare alla procedura successiva.
Esegui il telefono in modalità provvisoria - questo disabiliterà tutte le app di terze parti. È importante perché a volte le app scaricate dal Play Store provocano l'arresto anomalo delle applicazioni preinstallate. Se il problema non si verifica mentre il telefono è in modalità provvisoria, significa che c'è un'app che lo causa. Trova l'app e disinstallala e questo dovrebbe risolvere il problema. Tuttavia, se il problema persiste anche in modalità provvisoria, potrebbe significare che il problema riguarda l'app o il firmware.
Cancella cache e dati di Youtube - ripristinerà l'app e la riporterà alla sua configurazione predefinita. Se questo è solo un problema con l'app, questo lo risolverà. Devi solo navigare su Impostazioni e in App Manager e cercare Youtube. Da lì, puoi svuotare la cache e cancellare i dati. Dopo aver fatto ciò e l'app si arresta ancora in modo anomalo, è necessario provare la procedura successiva.
Cancella la partizione della cache - questa procedura cancellerà tutte le cache di sistema. Alcuni di essi potrebbero essere stati danneggiati o diventare obsoleti. Devi solo avviare il telefono in modalità di ripristino e cancellare la partizione della cache da lì. Dopo che il telefono si è riavviato, apri Youtube per sapere se si blocca ancora o meno e se lo fa ancora, sarà necessario un ripristino.
Esegui il backup dei file e ripristina il telefono - per un problema come questo, un ripristino è più che sufficiente per risolverlo, ma dovresti dedicare del tempo al backup di file e dati poiché verranno eliminati durante il processo. Anche i file di cui è stato eseguito il backup dovrebbero essere ripristinati dopo il ripristino.
POSTI CORRELATI:
- Come riparare il tuo Samsung Galaxy A7 che continua a mostrare l'errore "Purtroppo Internet si è fermato" [Guida alla risoluzione dei problemi]
- Come riparare il tuo Samsung Galaxy A7 (2017) con l'errore "Sfortunatamente, il telefono si è fermato" [Guida alla risoluzione dei problemi]
- Come riparare il tuo Samsung Galaxy A7 (2017) che continua a mostrare l'errore "Sfortunatamente, le impostazioni si sono fermate" [Guida alla risoluzione dei problemi]
- Come riparare il tuo Samsung Galaxy A7 che continua a mostrare l'errore "Purtroppo Chrome si è fermato" [Guida alla risoluzione dei problemi]
- Come riparare Samsung Galaxy A7 che non riproduce i video di YouTube [Guida alla risoluzione dei problemi]
Istruzioni dettagliate delle procedure menzionate nella guida
Come eseguire Galaxy A7 in modalità provvisoria
- Spegni il dispositivo.
- Tieni premuto il pulsante Energia oltre lo schermo con il nome del dispositivo.
- Quando sullo schermo viene visualizzato "SAMSUNG", rilascia il pulsante Energia chiave.
- Immediatamente dopo aver rilasciato il file Energia , tenere premuto il tasto Volume basso chiave.
- Continua a tenere il Volume basso finché il dispositivo non termina il riavvio.
- La modalità provvisoria verrà visualizzata nell'angolo inferiore sinistro dello schermo.
- Rilasciare il Volume basso quando vedi "Modalità provvisoria".
Come resettare l'app Youtube
- Da qualsiasi schermata Home, tocca l'icona App icona.
- Rubinetto impostazioni.
- Rubinetto App.
- Rubinetto Youtube.
- Rubinetto Conservazione.
- Rubinetto Eliminare i dati e poi tocca ok.
- Rubinetto Cancella cache.
Come cancellare la partizione della cache
- Spegni il dispositivo.
- Tieni premuto il pulsante Alza il volume chiave e il Casa , quindi tenere premuto il tasto Energia chiave.
- Quando viene visualizzata la schermata del logo del dispositivo, rilasciare solo il Energia chiave
- Quando viene visualizzato il logo Android, rilascia tutti i tasti ("Installazione dell'aggiornamento del sistema" verrà visualizzato per circa 30-60 secondi prima di mostrare le opzioni del menu di ripristino del sistema Android).
- premi il Volume basso tasto più volte tasto per evidenziare "cancella partizione cache".
- premi il Energia tasto per selezionare.
- premi il Volume basso per evidenziare "sì" e premere il tasto Energia tasto per selezionare.
- Quando la cancellazione della partizione della cache è completa, viene evidenziato "Riavvia il sistema ora".
- premi il Energia tasto per riavviare il dispositivo.
Come eseguire il ripristino totale
- Eseguire il backup dei dati sulla memoria interna. Se hai effettuato l'accesso a un account Google sul dispositivo, hai attivato Antifurto e avrai bisogno delle tue credenziali Google per completare il ripristino totale.
- Spegni il dispositivo.
- Tieni premuto il pulsante Alza il volume chiave e il Casa , quindi tenere premuto il tasto Energia chiave.
- Quando viene visualizzata la schermata del logo del dispositivo, rilasciare solo il Energia chiave
- Quando viene visualizzato il logo Android, rilascia tutti i tasti ("Installazione dell'aggiornamento del sistema" verrà visualizzato per circa 30-60 secondi prima di mostrare le opzioni del menu di ripristino del sistema Android).
- premi il Volume basso tasto più volte tasto per evidenziare "cancella dati / ripristino dati di fabbrica".
- stampa Energia pulsante per selezionare.
- premi il Volume basso finché non viene evidenziato "Sì, elimina tutti i dati utente".
- stampa Energia pulsante per selezionare e avviare il ripristino generale.
- Al termine del ripristino generale, viene evidenziato "Riavvia il sistema ora".
- premi il Energia tasto per riavviare il dispositivo.
Spero che queste guide alla risoluzione dei problemi ti abbiano aiutato in un modo o nell'altro. Se hai altri problemi che desideri condividere con noi, non esitare a contattarci in qualsiasi momento o lasciare un commento qui sotto.
Mettiti in comunicazione con noi
Siamo sempre aperti ai tuoi problemi, domande e suggerimenti, quindi non esitare a contattarci compilando questo modulo. Questo è un servizio gratuito che offriamo e non ti addebiteremo un centesimo per questo. Tuttavia, tieni presente che riceviamo centinaia di e-mail ogni giorno ed è impossibile per noi rispondere a ciascuna di esse. Ma stai certo che leggiamo ogni messaggio che riceviamo. Per coloro che abbiamo aiutato, spargi la voce condividendo i nostri post con i tuoi amici o semplicemente mettendo mi piace alla nostra pagina Facebook e Google+ o seguici su Twitter.
Post che potresti voler controllare:
- Come riparare il tuo Samsung Galaxy A7 (2017) che non può più connettersi all'hotspot Wi-Fi [Guida alla risoluzione dei problemi]
- Perché il mio Galaxy A7 non si accoppia o non si connette ad altri dispositivi Bluetooth e come risolverlo (semplici passaggi)
- Cosa fare se il tuo Samsung Galaxy A7 (2017) non è più in grado di inviare e ricevere messaggi di testo [Guida alla risoluzione dei problemi]
- Risolto Samsung Galaxy A7 Google Play Store interrompe il download degli aggiornamenti delle app
- Come riparare il tuo Samsung Galaxy A7 che si è bloccato sul logo Samsung e non continua ad avviarsi [Guida alla risoluzione dei problemi]