
Contenuto
- Elimina i podcast salvati
- Elimina la musica non più necessaria
- Elimina messaggi
- Elimina le app che non usi
- Interrompere il salvataggio di due foto
- Sbarazzarsi di foto e video eliminati di recente
- Cancella la cronologia del browser
- Elimina la tua lista di lettura
- Aggiornamento a iOS 10.3.2
- Installa iOS 10.3.3 Se desideri una maggiore sicurezza
Se esaurisci lo spazio di archiviazione sul tuo iPhone, puoi eseguire alcuni passaggi per liberare rapidamente spazio per nuove app, video o una nuova versione di iOS.
L'iPhone non è dotato di uno slot per schede microSD che conferisce maggiore importanza allo spazio di archiviazione interno del dispositivo. Ciò è particolarmente vero se possiedi un modello di iPhone da 8 GB, 16 GB o 32 GB. Quello spazio può riempirsi velocemente.
Un iPhone pieno o quasi pieno può essere irritante perché il telefono ti avviserà se non hai abbastanza spazio per scattare una foto, scaricare una nuova applicazione o installare un nuovo aggiornamento iOS. Se sei stanco di vedere questi avvisi, ti consigliamo di capire cosa sta causando il problema.

Questa guida ti mostrerà come liberare rapidamente spazio sul tuo iPhone senza dover cancellare file importanti o investire in ulteriore spazio di archiviazione iCloud.
Elimina i podcast salvati
Se hai scaricato i podcast sul tuo iPhone, probabilmente occupano molto spazio sul disco rigido del tuo dispositivo. Se hai finito con uno dei tuoi podcast salvati, eliminali.
Per fare questo, ti consigliamo di accedere all'app Impostazioni piuttosto che ai podcast. Da lì andare a Generale> Utilizzo di Archiviazione e iCloud> Gestisci spazio di archiviazione nella sezione Archiviazione> Podcast.
Lì vedrai un elenco dei Podcast che hai salvato. Tocca Modifica ed elimina tutto ciò che non ascolti più.
Se sei nel pieno del gioco podcast potresti risparmiare qualche GB di spazio.
Elimina la musica non più necessaria
Se si utilizza un servizio come Apple Music, è possibile salvare i brani sul disco rigido interno del dispositivo. Questi possono iniziare a sommarsi se non stai attento.
Trovare e cancellare musica che non si ascolta più o non è più necessario memorizzare in locale dovrebbe richiedere solo pochi minuti.
Se utilizzi Apple Music head in Impostazioni> Generali> Archiviazione e utilizzo iCloud> Gestisci spazio di archiviazione. Trova Apple Music nell'elenco e toccalo.
Da lì puoi scegliere di eliminare singoli brani con un semplice passaggio o, se preferisci passare al nucleare, puoi eliminare tutta la tua musica con uno scorrimento su Tutte le canzoni nella parte superiore dello schermo.

Se stai usando Spotify, l'eliminazione della musica memorizzata localmente è un processo molto diverso.
Invece di entrare in Impostazioni dovrai accedere all'app stessa e cancellare manualmente i brani, le playlist e gli album memorizzati sul dispositivo.
Elimina messaggi
Se invii e ricevi molti iMessage, potrebbero occupare più GB di spazio su disco.
Innanzitutto, controlla la tua memoria interna tramite Impostazioni> Generali> Archiviazione e Utilizzo iCloud> Gestisci spazio di archiviazione. Se noti che i dati dall'app Messaggi occupano molto spazio sul tuo iPhone, torna alle Impostazioni e scorri verso il basso e tocca Messaggi.
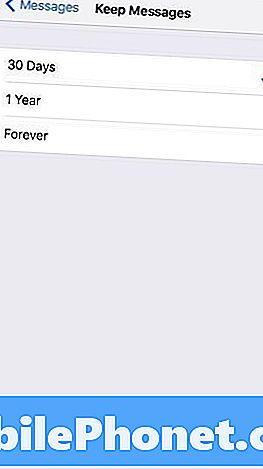
Una volta che sei lì, scorri verso il basso fino alla sezione Cronologia messaggi. Tocca la scheda Mantieni messaggi e assicurati di essere impostato su 30 giorni.
Attenzione: questo cancellerà i dati precedentemente memorizzati, quindi assicurati di salvare testi o file importanti da quei testi prima di fare questo passo.
Elimina le app che non usi
Eliminare le app che non usi più è un modo semplice ma efficace per ridurre il disordine sul tuo disco rigido.
Vai in Impostazioni> Generali> Utilizzo spazio di archiviazione e iCloud> Gestisci spazio di archiviazione. Da lì dovrai determinare quali app possono rimanere e quali app possono andare.
Se si determina che non è più necessaria un'app, selezionarla dall'elenco con un tocco. Da lì, tocca su Elimina app.
Puoi sempre scaricare l'app di nuovo.
Interrompere il salvataggio di due foto
Se utilizzi la modalità HDR dell'iPhone potresti aver notato che il tuo telefono salva due copie delle tue foto. Uno è una versione HDR e l'altra è una versione normale.
Per terminare il doppio salvataggio, vai avanti e apri Impostazioni> Foto e fotocamera. Scorri fino alla fine di questa pagina dove dice HDR (High Dynamic Range).
Tocca l'interruttore accanto a Mantieni foto normale per disattivare questa funzione. Se possiedi un iPhone 7 Plus vedrai anche un interruttore per la modalità Ritratto. Disabilita anche quello.
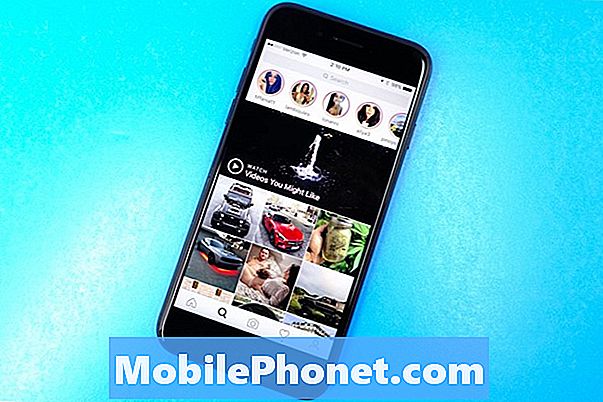
Se usi Instagram, potresti anche raddoppiare le foto. Oltre alla foto normale, il tuo dispositivo salverà anche una foto Instagram ritagliata / filtrata.
Per chiudere l'operazione, apri l'app di Instagram. Da lì tocca la scheda del profilo nell'angolo in basso a destra e tocca l'icona dell'ingranaggio nell'angolo in alto a destra dello schermo.
Nella sezione Impostazioni, tocca l'interruttore accanto a Salva foto originali per disattivare questa funzione.
Sbarazzarsi di foto e video eliminati di recente
Se di recente hai cancellato una foto o un video dal tuo iPhone, la foto o il video probabilmente stanno ancora occupando spazio.
Se non desideri aspettare un mese affinché iOS elimini automaticamente le tue foto e i tuoi video, dovrai eliminarli manualmente dal telefono.
Per farlo, accedi all'app Foto e vai ai tuoi album. Scorri verso il basso fino all'album Eliminato di recente e toccalo.
Da lì puoi selezionare singole foto e video per eliminarli definitivamente. Oppure, se preferisci liberarti di tutti, puoi scegliere di eliminarli tutti.
Cancella la cronologia del browser
Puoi anche liberare rapidamente spazio di archiviazione cancellando i dati del browser.
Se utilizzi Safari, vai in Impostazioni> Safari di iPhone e scorri verso il basso fino a dove viene visualizzato Cancella cronologia e dati del sito web. Clicca quello.
Cancellando questo rimuoverai la cronologia di navigazione, i cookie e altri dati da Safari. La cronologia verrà inoltre cancellata da tutti i dispositivi registrati nel tuo account iCloud.
Se sembra un piano, tocca Cancella cronologia e dati di nuovo.
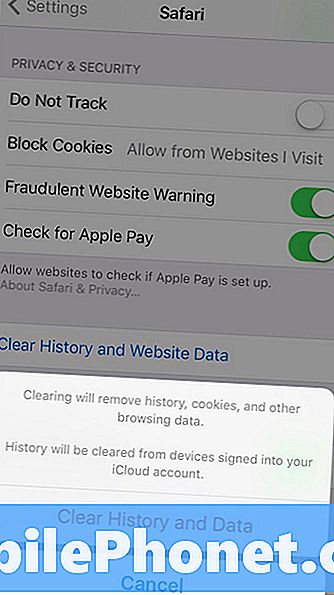
Se sei un utente di Google Chrome, accedi all'app e tocca i tre cerchi verticali posizionati nell'angolo in alto a destra.
Qui è possibile selezionare per eliminare la cronologia di navigazione, i cookie e i dati del sito, le immagini e i file memorizzati nella cache e i dati di riempimento automatico.
Se preferisci eliminare tutto, tocca Impostazioni> Privacy> Cancella dati di navigazione. Da lì, selezionali tutti (vedrai un segno di spunta sulla destra dopo averlo fatto), quindi fai clic su Cancella dati di navigazione.
Elimina la tua lista di lettura
La modalità di lettura offline di Safari è utile quando non si dispone di una connessione a Internet, ma può occupare spazio non necessario sul proprio iPhone. Prova a liberarlo per liberare spazio.
Per cancellare la lista di lettura offline di Safari sul tuo iPhone, vai in Impostazioni> Generali> Archiviazione e Uso di iCloud.
Nella sezione Archiviazione, tocca Gestisci archiviazione> Safari. Successivamente, scorri verso sinistra sopra Elenco di lettura offline e tocca Elimina per svuotare la cache.
Per eliminare singoli elementi dalla tua lista di lettura, apri Safari, vai nel tuo Elenco di lettura e scorri verso sinistra per eliminare tutto ciò di cui non hai più bisogno.
Aggiornamento a iOS 10.3.2
Se hai rifiutato di installare iOS 10.3 o iOS 10.3.1, scarica iOS 10.3.2 per liberare spazio.
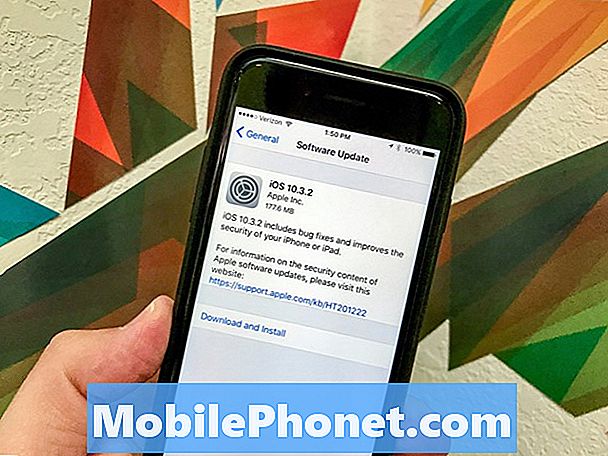
Se hai saltato iOS 10.3 o iOS 10.3.1, l'aggiornamento di iOS 10.3.2 fornirà la modifica del file APFS che è arrivata per la prima volta sull'aggiornamento iOS 10.3 di Apple. Grazie a APFS, potresti vedere qualche ulteriore spazio di archiviazione gratuito aperto sul tuo dispositivo.
Non avrai 10 GB in più di spazio di archiviazione ma potresti ottenere 7 GB + di spazio libero. Abbiamo ottenuto circa 2 GB di spazio sul nostro iPhone 7 e iPhone 7 Plus.
3 motivi per non installare iOS 10.3.3 e 9 motivi per cui dovresti














