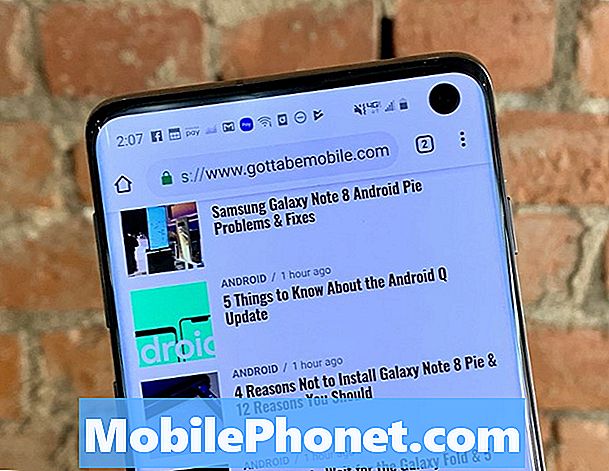Contenuto
Apple ha annunciato per la prima volta iOS 8 e OS X Yosemite durante l'estate di giugno durante la conferenza annuale degli sviluppatori WWDC e una nuova funzionalità chiamata Handoff consente agli utenti di integrare perfettamente un Mac e un iPhone o iPad per iniziare a lavorare su un dispositivo e finiscilo su un altro. Ecco come configurarlo.
Handoff è una delle grandi funzionalità che Apple ha pubblicizzato con OS X Yosemite e, anche se potrebbe non essere utile per tutti, possiamo vedere che è un enorme successo con la maggioranza degli utenti Apple.
iOS 8 è venuto con il supporto di Handoff proprio quando è stato rilasciato a settembre, ma considerando che OS X Yosemite non ha ufficialmente rilasciato al pubblico fino alla scorsa settimana, gli utenti di iOS 8 sono ora in grado di utilizzare Handoff.
Essenzialmente, la funzione dovrebbe essere abilitata di default sia su iOS 8 che OS X Yosemite, ma per ricontrollare (o assicurarsi che la funzione sia attiva), puoi consultare questa guida rapida che ti mostrerà come configurarla e iniziare a usarlo.

Impostazione del trasferimento
La prima cosa che vorresti fare durante la configurazione di Handoff è abilitare la funzione sul tuo Mac con OS X Yosemite. Sfortunatamente non tutti i Mac supportano Handoff, poiché richiede Bluetooth 4.0 LE. La maggior parte dei Mac realizzati nel 2011 e precedenti non hanno Bluetooth 4.0, ma per vedere se il tuo Mac è compatibile, fai clic sul logo Apple nell'angolo in alto a destra dello schermo e quindi fai clic su Informazioni su questo Mac. Da lì, clicca su Rapporto di sistema e fare clic su Bluetooth nella barra laterale. Guarda al Versione LMP, che deve essere 0x6 affinché Handoff funzioni sul tuo Mac.
Se è quello che dice sul tuo Mac, allora sei a posto. Seguire insieme al resto della guida per continuare la configurazione di Handoff.
Il primo passo nella configurazione di Handoff è abilitato sul tuo Mac. Segui questi rapidi passaggi:
- Aprire Preferenze di Sistema.
- Clicca su Bluetooth e accenderlo se non lo è già.
- Ora torna alla pagina principale Preferenze di Sistema e fai clic su Generale.
- Seleziona la casella che dice Consenti il trasferimento tra questo Mac e i tuoi dispositivi iCloud.
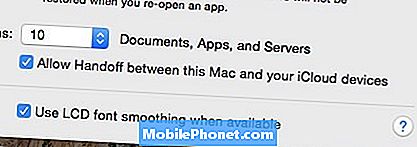
Handoff è ora abilitato sul tuo Mac e dovrai continuare a utilizzare il Bluetooth per continuare a utilizzarlo.
Successivamente, abiliteremo Handoff sul tuo dispositivo iOS 8.
- Apri il impostazioni app e tocca Wi-Fi. Vai avanti e assicurati che sia acceso e connesso alla stessa rete WiFi del tuo Mac.
- Torna indietro e tocca Bluetooth. Accendilo.
- Torna indietro e vai a Generale> Handoff e App consigliatee accendi Giù le mani.
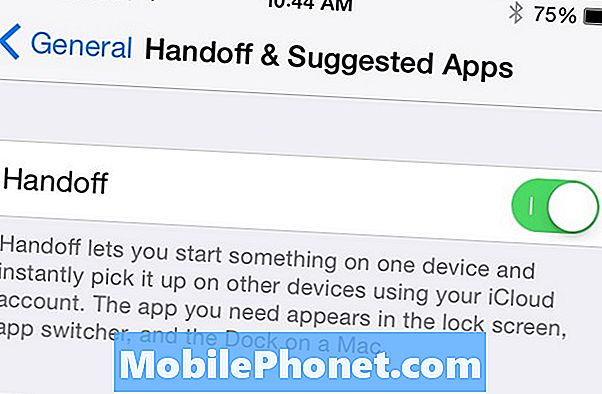
Dovresti avere tutto pronto per andare e non è necessario abbinare il tuo MacBook e iPhone o iPad insieme. Alla fine hanno solo bisogno di essere sulla stessa rete WiFi e entrambi i dispositivi devono essere registrati nello stesso account iCloud.
Come usare Handoff
Attualmente, Handoff funziona solo con una manciata di app create da Apple e alcune app di terze parti, ma immaginiamo che l'elenco di app supportate crescerà nel tempo.
Handoff in realtà funziona automaticamente per la maggior parte, e tutto ciò che serve è un clic o tocca per finire di lavorare su qualcosa su un dispositivo diverso.

Per passare al tuo Mac quando visualizzi qualcosa sul tuo iPhone o iPad, verrà visualizzata un'icona di dock aggiuntiva e facendo clic su questa verrà visualizzata qualsiasi attività che stavi facendo sul tuo iPhone. In questo caso, stavamo visualizzando un sito Web in Safari sul nostro iPhone quando un'icona di Chrome dock appariva sul tuo MacBook per farci sapere che potevamo prendere il controllo su Mac. OS X Yosemite utilizzerà il browser Web predefinito impostato sul tuo Mac quando questo accade.

Per passare al tuo iPhone o iPad dal tuo Mac, vedrai una piccola icona nell'angolo in basso a destra della schermata di blocco di iOS con l'app che hai aperto sul tuo Mac. Scorri verso l'icona per iniziare a lavorare sul tuo dispositivo iOS 8.