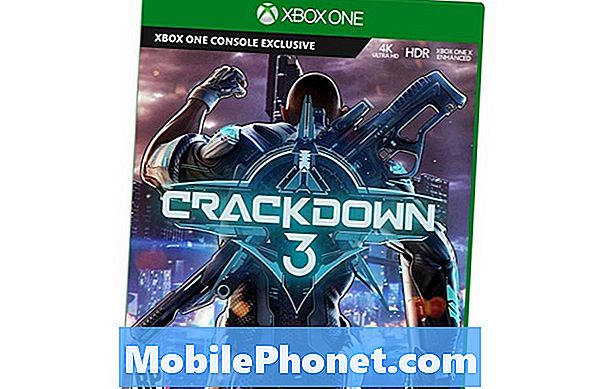Contenuto
Se nel 2018 hai utilizzato un computer, sai già quanto sia efficiente la sinergia nei sistemi operativi. Ad esempio, puoi utilizzare il tuo computer Mac tutto il giorno a casa mentre lavori a distanza, quindi se accedi con lo stesso ID Apple su un altro dispositivo Mac al lavoro, tutti i tuoi dati vengono sincronizzati tra le due macchine. La sinergia è super efficiente perché non devi accedere al tuo vecchio dispositivo per cercare di trovare il lavoro che hai completato: è tutto proprio lì davanti a te.
Un processo simile avviene con i browser. Ad esempio, se scarichi il browser Firefox sul tuo Mac o computer e poi lo scarichi sul tuo telefono, puoi ottenere un po 'della stessa sinergia trovata su Mac, ma con il tuo browser. Richiede che tu abbia effettuato l'accesso a un account Firefox, ma ottieni comunque quella bella sinergia.
Sfortunatamente, quel tipo di tecnologia non è disponibile in cose come Chrome su Firefox. Ad esempio, non puoi fare un sacco di cose in Chrome e visualizzarle in Firefox. È perché sono due aziende concorrenti e servizi completamente diversi. Ma potresti comunque trovarti a rimbalzare tra i due browser e a volere almeno alcuni dei tuoi dati in entrambi, come i segnalibri.
Ma come si aggiungono i segnalibri già accumulati in Google Chrome a Firefox senza ore di lavoro manuale? Segui di seguito e ti mostreremo quanto è facile!
Esportazione di segnalibri da Google Chrome
Se hai visto il nostro articolo sul trasferimento dei segnalibri da Firefox a Chrome, hai visto quanto fosse coinvolto un processo. Non era necessariamente difficile, ma richiedeva tempo a causa della quantità di passaggi che dovevano essere presi. Per fortuna, Firefox rende solo un po 'più facile importare i segnalibri rispetto a Google Chrome.
La cosa veramente bella di Mozilla Firefox è che rendono così facile importare i segnalibri. Se installi Mozilla Firefox per la prima volta, ti verrà effettivamente chiesto di importare automaticamente tutti i tuoi segnalibri da Google Chrome e di impostare Firefox come processo predefinito. Puoi premereAccettaresu questo, e Firefox prenderà tutti quei segnalibri di Chrome e li inserirà nella barra dei segnalibri di Firefox.
Il processo è leggermente diverso se hai già Mozilla Firefox installato, ma è altrettanto facile. Innanzitutto, apri Mozilla Firefox. Ora dobbiamo accedere al file Gestione segnalibri. Puoi farlo dall'opzione Impostazioni in Mozilla Firefox, ma puoi anche accedere rapidamente a questo menu premendo la scorciatoia combinataCtrl + Maiusc +Bsulla tastiera.
Questo aprirà il fileGestione segnalibriin una nuova finestra. Nella parte superiore di questa finestra, dovrai fare clic sull'opzione che diceImporta dati da un altro browser.
Prima di continuare, assicurati che tutti gli altri browser, ad eccezione di Firefox, siano chiusi sul tuo computer. Ad esempio, se stiamo importando segnalibri da Google Chrome e Google Chrome è ancora in esecuzione, il processo di importazione di Firefox avrà un errore. Non vogliamo che ciò accada, quindi assicurati che i browser corretti siano chiusi. Puoi verificare che non siano in esecuzione in Task Manager.
Questo lancerà ilImportazione guidatache è integrato in Firefox. Questa è la stessa cosa di cui gli utenti possono trarre vantaggio quando installano Firefox per la prima volta. La prima opzione di menu ti darà un elenco di browser tra cui puoi scegliere per importare i segnalibri. Vedrai un paio di opzioni basate su cosa è installato sul tuo computer, ma vorremo selezionare ilGoogle Chromeselezione.
Successivamente, segui i passaggi che il fileImportazione guidataportarti attraverso. Alla fine raggiungerai una finestra che ti offre una serie di opzioni su cosa importareGoogle Chrome. Puoi scegliere soloSegnalibri, ma se lo desideri, Firefox è in grado di importare anche le password salvate, i cookie e la cronologia di navigazione.
Una volta terminato il processo, il trasferimento dei dati da Chrome a Firefox dovrebbe richiedere solo un minuto. In alcuni casi, potrebbe essere necessario riavviare Mozilla Firefox una volta completato il processo per visualizzare tutti i nuovi dati nel browser.
Verdetto
Come puoi vedere, Mozilla Firefox rende estremamente facile importare dati da Google Chrome. Segui semplicemente quella procedura guidata e puoi avere tutti i tuoi dati di Google Chrome in Firefox in pochi secondi.