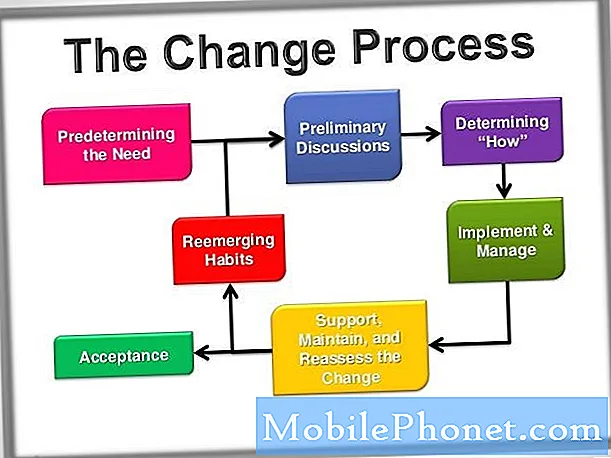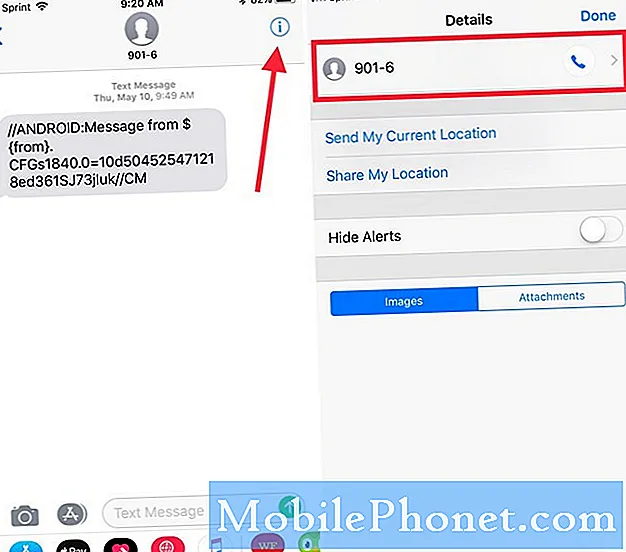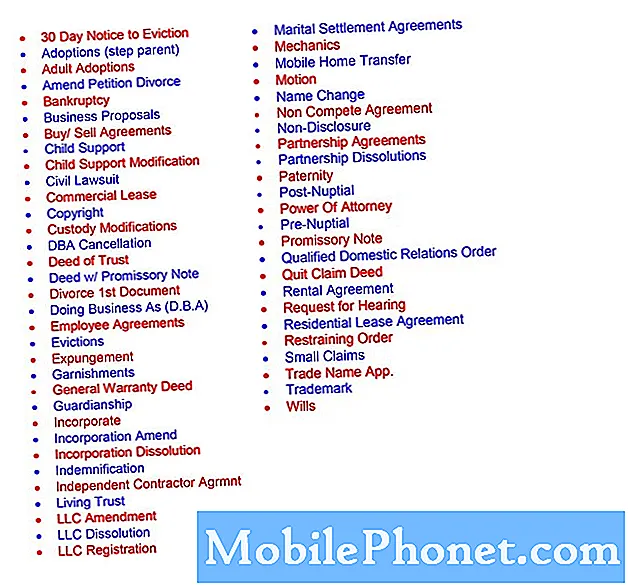Contenuto
- Devo fare una installazione pulita di macOS Mojave o aggiornamento?
- Cosa devi fare con MacOS Mojave Clean Install
- Come creare un programma di installazione Mojave USB macOS avviabile
- Come fare una installazione pulita di macOS Mojave
- Installa macOS Mojave per Dark Mode e Dynamic Desktop
Mentre è possibile eseguire l'aggiornamento a macOS Mojave, molti utenti vorranno eseguire un'installazione macOS Mojave clean per accelerare un vecchio Mac, lasciare fastidiosi problemi e ottenere un nuovo inizio.
Questa guida ti mostrerà come eseguire un'installazione pulita di macOS Mojave su qualsiasi Mac in grado di eseguirlo. Se sei su una versione precedente di macOS, questo è un ottimo modo per aggiornare ed evitare di portare con te problemi più vecchi.
Apple ha cambiato il formato del disco da macOS Sierra a High Sierra, e si dedica a questo con macOS Mojave. Non è necessario apportare modifiche, in quanto il programma di installazione passerà alla versione più recente se non ci si è già installati.
Anche se stai eseguendo un'installazione pulita, dovresti comunque completare questi passaggi prima di installare macOS Mojave.
Devo fare una installazione pulita di macOS Mojave o aggiornamento?
Non è necessario eseguire un'installazione pulita di macOS Mojave, ma è una buona idea per alcuni utenti.
Se soffri di problemi con MacOS High Sierra o se non hai fatto un'installazione pulita negli anni, questo è un buon modo per eliminare i problemi e potenzialmente accelerare il tuo Mac.
Ciò può anche aiutare a liberare spazio eliminando le app che non si utilizzano e i file per i quali non si ha alcuna utilità.
Quando esegui un'installazione pulita di macOS Mojave, cancella tutto, quindi assicurati di avere un buon backup. Quando hai finito, puoi scegliere di ripristinare un backup di Time Machine, oppure puoi scegliere di avviarlo completamente nuovo.
Cosa devi fare con MacOS Mojave Clean Install
È necessaria un'unità flash per il metodo più comune di installazione pulita, il programma di installazione di MoJave di macOS dall'App Store e potenzialmente un adattatore.
- Scarica il programma di installazione di macOS High Sierra dall'App Store.
- Un'unità flash da 16 GB che è possibile cancellare.
- Adattatore USB C se si dispone di un MacBook
- Time Machine Backup
Il processo cancella la pen drive, quindi assicurati di non aver bisogno di file. C'è un'opzione di installazione pulita che non utilizza una thumbdrive, che condivideremo di seguito.
Come creare un programma di installazione Mojave USB macOS avviabile

Realizza un programma di installazione MoOSave per MacOS avviabile per eseguire un'installazione pulita.
Scarica macOS Mojave Installer dal Mac App Store. Una volta scaricato, non eseguirlo. Questo è un file di grandi dimensioni e ci vorrà del tempo per scaricarlo. Per chiudere senza installare clicca nella barra dei menu nella parte superiore dello schermo.
- Collega la tua chiavetta USB al tuo Mac. Non è necessario formattare l'unità appositamente per questa attività, l'app gestirà tutto ciò per te. Questo cancellerà l'unità USB.
- Scarica Disk Creator 2 e poi fai clic su App.
- Scegli l'unità USB dal menu a discesa.
- Se non selezionato clicca su Scegli Installatore e seleziona il programma di installazione di macOS Mojave.
- Fai clic su Crea programma di installazione.
- Fai clic su Cancella disco.
- Attendi una conferma che questo è completo.
Questo è tutto ciò che devi fare, e ora hai il tuo programma di installazione di MoJave macOS avviabile.
Come fare una installazione pulita di macOS Mojave

Scegli il tuo MacOS Mojave Installer avviabile.
Ora che hai tutto ciò di cui hai bisogno, puoi iniziare la tua installazione pulita. Questo è un processo semplice, ma è necessario seguire esattamente i passaggi.
- Collegare il programma di installazione USB.
- Spegni il tuo Mac.
- Riavvia il Mac tenendo premuto il tasto opzione.
- Fare clic sull'opzione Installa macOS Mojave.
- Ora fai clic su Utility Disco.

- Fare clic sul disco rigido mac e quindi su Cancella. Utilizza le opzioni predefinite qui.
- Denominare il disco rigido Macintosh HD, quindi fare clic su Cancella.
- Attendere la cancellazione dell'unità.
- Clicca su Installa macOS.
Questo avvia l'installazione di macOS Mojave sull'unità vuota e verrà installata nei successivi 30-60 minuti. Questo salta le altre parti che rendono l'installazione di macOS Mojave impiegare così tanto tempo, ma non è veloce in alcun modo.
Una volta completato, è necessario inserire l'ID Apple e la password, quindi sarà necessario eseguire il ripristino da un backup di Time Machine o iniziare da zero scaricando app e file necessari.
4 motivi per non installare macOS Mojave e 12 motivi per cui dovresti installare 10.14.4