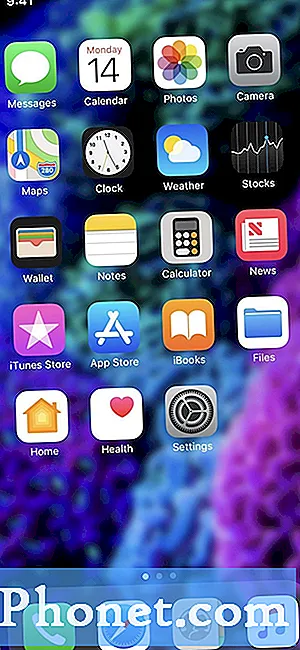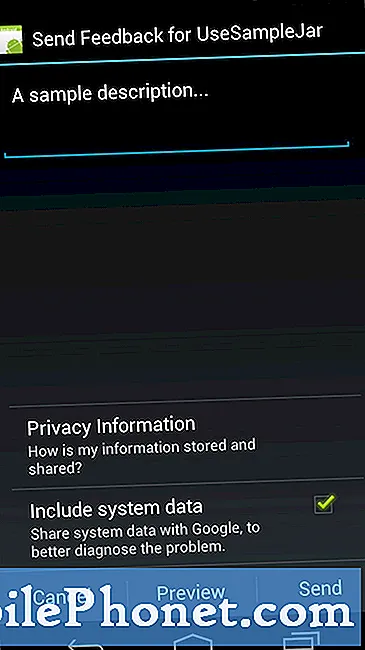Contenuto
- Come eseguire un backup completo del PC Windows 10 e Windows 8.1: Materiali necessari
- Creazione del fullback del tuo PC Windows 10 e Windows 8.1
- Ripristino del backup completo di Windows 10 e Windows 8.1 PC
I migliori piani vanno male. Ti stai rilassando giovedì, prima di un grande incontro di venerdì. Forse sei in un bar del posto mentre ti prepari per un'enorme prova il giorno dopo. All'improvviso, la musica gratuita che hai scaricato o le tue abitudini di navigazione tornano a perseguitarti. Hai un virus che semplicemente non riesci a decollare. Cosa sai fare? La raccomandazione di tutti è di installare una nuova versione di Windows, ma dovrai passare tutta la notte a configurare tutto come preferisci. Finché ti prepari per il peggio all'inizio, questo non deve essere né uno né la posizione. Puoi eseguire un backup completo del tuo PC Windows 10 o Windows 8.1 con tutte le app, i giochi, i file e le impostazioni salvati al suo interno.

Leggi: 20 Windows 10 Consigli e trucchi da un fanatico
La maggior parte suppone che per fare un backup completo del tuo PC Windows 10 o Windows 8.1 hai bisogno di un software speciale. Mentre ci sono pacchetti software che puoi acquistare per creare backup completi, non sono del tutto necessari. Windows 8.1 e Windows 10 supportano la creazione di immagini di sistema. Le immagini di sistema sono un'istantanea completa del tuo PC da un momento specifico. Un'immagine di sistema contiene tutto ciò di cui hai bisogno per ripartire rapidamente. Stiamo parlando, il tuo sistema operativo, i programmi, le app, le foto, i documenti e altro ancora. Quando qualcosa va storto, basta ripristinare il PC da quella Immagine del sistema.
Ecco come eseguire un backup completo del tuo PC Windows 10 o Windows 8.1.
Come eseguire un backup completo del PC Windows 10 e Windows 8.1: Materiali necessari
La prima cosa di cui avrai bisogno per ottenere un backup completo del tuo PC è la memoria esterna. Neanche un qualsiasi tipo di archiviazione esterna farà.

Quello che vuoi è un dispositivo di archiviazione USB che abbia spazio sufficiente per tutto ciò che vuoi mettere su di esso. Una buona regola è acquistare un disco rigido o un'unità flash con la stessa quantità di spazio di archiviazione del dispositivo. In questo modo puoi adattare qualsiasi cosa nell'immagine di sistema. A meno che tu non abbia un PC di fascia bassa con solo un piccolo spazio di archiviazione, è probabile che avrai bisogno di un disco rigido USB.
Puoi scoprire quanto spazio ha il tuo PC dall'area di questo PC o guardando i materiali forniti con il tuo PC.
Creazione del fullback del tuo PC Windows 10 e Windows 8.1
Inizia collegando la memoria esterna che hai a portata di mano direttamente sul tuo PC. Se il disco rigido deve essere formattato, andare avanti e farlo ora, aprendolo dall'area Questo PC. Si noti che la formattazione di un'unità cancella tutto su di essa. Formatta solo se non hai intenzione di mantenere tutto ciò che è già presente.
Sul desktop, fare clic con il pulsante destro del mouse sul pulsante Windows nella barra delle applicazioni per un menu a comparsa.

Selezionare Pannello di controllo dal menu a comparsa.

Ora tocca o fai clic su Categoria menu a discesa. Selezionare Icone grandi.

Selezionare Cronologia dei file.

Benvenuti nell'utilità Cronologia file. Questo strumento ti consente di creare immagini di sistema che puoi utilizzare per ripristinare il tuo PC. Tocca o fai clic su System Image Backup nell'angolo in basso a sinistra dell'area Cronologia file.

Tocca o fai clic su Crea un'immagine di sistema nell'angolo in alto a sinistra dell'utilità di backup.

Immediatamente, lo strumento dovrebbe aprirsi e iniziare la ricerca dell'unità esterna appena collegata al PC. Se hai più di una unità collegata, dovrai selezionarla. Per essere chiari, lo strumento consente di creare immagini di sistema anche su dischi o unità di rete, ma un'unità esterna è un metodo di archiviazione più versatile rispetto a quelli. È meglio evitare l'archiviazione ottica quando possibile.
Selezionare Il prossimo.

Il tuo C Drive dovrebbe già essere selezionato per il backup. Selezionare o deselezionare tutte le unità che si desidera aggiungere o rimuovere dall'immagine di sistema. Clic Il prossimo.

Ora fai clic su Inizia il backup.

Questo processo può richiedere molto tempo, ma dipende dalla quantità di materiale di cui è necessario eseguire il backup e dalla velocità di archiviazione USB. Ricordarsi di conservare la schiena in un posto molto, molto sicuro. L'immagine del sistema che hai creato non sarà crittografata. Ciò significa che chiunque sarà in grado di utilizzarlo per ripristinare l'intera installazione di Windows e tutti i tuoi file.
Ripristino del backup completo di Windows 10 e Windows 8.1 PC
Se qualcosa dovesse mai andare storto con il tuo PC, dovrai inserire il disco rigido con l'immagine del sistema che hai creato, quindi avviare da esso. Il modo in cui il PC si avvia da un'unità esterna è diverso per alcune macchine, ma in genere comporta la pressione del tasto F10 sulla tastiera all'avvio del PC.
Ricordati di prendere l'abitudine di fare un backup completo del tuo PC Windows 10 o Windows 8.1, se prevedi di affidarti a Immagini del sistema in caso di emergenza.