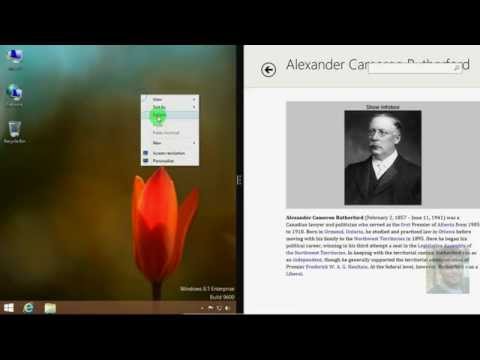
Contenuto
- Esaminare tutte le app aperte e passare da un'applicazione all'altra
- Esecuzione simultanea di due app di Windows Store
In Windows 8 Microsoft ha aggiunto nuovi tipi di app. Chiamate app di Windows Store, questi sono i piccoli pezzi di software a cui gli utenti di Windows 8 si affollano quando desiderano un'esperienza touch-friendly o per utilizzare uno dei più recenti e migliori prodotti Microsoft.
Quelle app di Windows Store non sono come le altre app a cui potresti essere abituato, e lavorare con loro è sicuramente un'esperienza diversa la prima volta. Le loro interfacce potrebbero renderle meno potenti delle app desktop, come iTunes, ma non lo sono. Una cosa che fanno di default è quella di occupare l'intero schermo degli utenti, lasciando la maggior parte degli utenti di tablet, desktop e laptop di Windows 8 con l'idea che possono solo aprirne uno alla volta.

Nulla potrebbe essere più lontano dalla verità. Ogni dispositivo che include Windows 8 può eseguire più applicazioni. Inoltre, i dispositivi aggiornati a Windows 8.1 possono anche eseguire più di un'applicazione alla volta, a condizione che abbiano una dimensione dello schermo sufficientemente grande.
Ecco come fare Multitasking in Windows 8.1 con le app di Windows Store in modo che tu possa fare più di una cosa alla volta senza immergerti nell'esperienza desktop. Windows 8.1 è un aggiornamento gratuito per tutti i dispositivi Windows 8. Se il tuo dispositivo ha una connessione a Internet, dovresti già avere l'aggiornamento.
Esaminare tutte le app aperte e passare da un'applicazione all'altra
In Windows 7 e versioni precedenti di Windows, la barra delle applicazioni nella parte inferiore dello schermo viene utilizzata per passare da un'applicazione aperta in modo rapido e semplice. Per impostazione predefinita, questa barra non è nascosta quando gli utenti aprono un'app. Invece, si trova accanto a qualsiasi app desktop aperta.

Con un mouse
Windows 8.1 non include una barra delle applicazioni per le app di Windows Store. Invece, c'è un display multitasking che scorre dal lato destro dello schermo. Per accedere a questo menu multitasking nel mouse di Windows 8.1, devi prendere il cursore e posizionarlo nel in alto a sinistra angolo del tuo schermo poi lentamente farlo scorrere verso il basso.
Con Touch
I movimenti sono più o meno gli stessi per gli utenti di tablet Windows 8.1. Metti il dito sul bordo sinistro dello schermo e fai scorrere il dito verso il destra per rivelare il menu multitasking.
Con una tastiera
Toccando o facendo clic su una delle app mostrate nel menu si apriranno immediatamente. Gli utenti della tastiera possono premere il tasto Tab e tasto Windows allo stesso tempo per aprire il menu e passare rapidamente dall'ultima app utilizzata.
Tutte le app che hai aperto di recente verranno visualizzate qui, ovvero ogni app di Windows Store. Le app desktop come iTunes e Spotify non verranno visualizzate qui individualmente. Invece, sono raggruppati in una voce chiamata semplicemente Desktop.
Esecuzione simultanea di due app di Windows Store
Ora che hai imparato ad aprire il menu multitasking con le app di Windows Store fianco a fianco è un po 'più facile.
Con un mouse
premi il Tasto Windows sulla tastiera per tornare alla schermata iniziale e aprire l'app che desideri eseguire. In questo caso, utilizziamo l'app Xbox Music di Microsoft.

Con il tuo mouse, clicca e tieni premuto nella parte superiore dell'app. Vale a dire, fare clic con il tasto sinistro del mouse e non rilasciare il pulsante sinistro del mouse. Ora trascinalo sul bordo sinistro o destro dello schermo.

premi il Tasto Windows sulla tastiera per tornare alla schermata iniziale e aprire l'app che desideri eseguire. Questa volta utilizziamo Internet Explorer.

Windows 8.1 lo aprirà sul lato opposto rispetto all'app che hai già aperto.

Non devi continuare a tuffarti nella schermata iniziale per fare questo. Facendo clic con il pulsante destro del mouse su qualsiasi app aperta nel menu multitasking che abbiamo aperto prima, anche gli utenti di mouse e tastiera decidono quali app scattare sul lato dello schermo.
Con Touch
Molti dispositivi Windows 8.1 ora sono dotati di un touch screen. L'apertura di due app su questi dispositivi non è la stessa cosa con un mouse, ma è molto simile.
Premi il pulsante Windows sotto il display del tuo dispositivo per tornare al menu Schermata iniziale. Seleziona l'app che desideri eseguire e toccala. In questo caso utilizziamo l'app Persone.

Con il tuo dito tocca e tieni premuto su bordo superiore dell'app. Poi trascinare sul lato sinistro o destro dello schermo.

Premi di nuovo il pulsante Windows e apri la seconda app che desideri eseguire. Di default si aprirà automaticamente sul lato opposto dell'app che avevi precedentemente inserito sullo schermo.

Con una tastiera
Apri un'app dalla schermata Start e premi il tasto Tasto Windows e apri la prima app che desideri eseguire.

Con l'app aperta premi il tasto finestre chiave e la freccia destra o sinistra sulla tastiera allo stesso tempo.

Ora torna al Schermata iniziale e apri la seconda app che desideri eseguire.

E il gioco è fatto. Questo è il multitasking in Windows 8.1. È importante ricordare prima un paio di cose fondamentali. Solo perché un'app viene visualizzata nel menu multitasking, non significa necessariamente utilizzare risorse di sistema e deve essere chiusa, mentre Windows 8.1 monitora le app di Windows Store per assicurarsi che non consumino risorse quando non sono in uso. In secondo luogo, ci sono applicazioni in cui il multitasking non è necessario o richiesto da remoto. Ad esempio, Xbox Music verrà riprodotto indipendentemente dal fatto che sia aperto o meno. Lo stesso vale per la maggior parte delle app audio.
In questi esempi abbiamo mostrato solo due app in esecuzione side-by-side, ma in realtà non è un limite difficile. Gli utenti di Windows 8.1 possono eseguire altre sei app contemporaneamente, ognuna di esse sarà ridotta a icona. Un'altra cosa da tenere a mente è che gli utenti possono cambiare quanto vedono di ogni app. Trascinando il separatore che separa ogni app, gli utenti visualizzano più o meno ciascuna app.
Infine, è importante ricordare che il multitasking delle app non è sempre un dato di fatto. Windows Store è stato aperto con Windows 8. Il sistema operativo non supportava il multitasking a schermo diviso all'avvio, quindi alcune vecchie app di Windows Store non saranno in grado di eseguire il multitasking in Windows 8.1.


