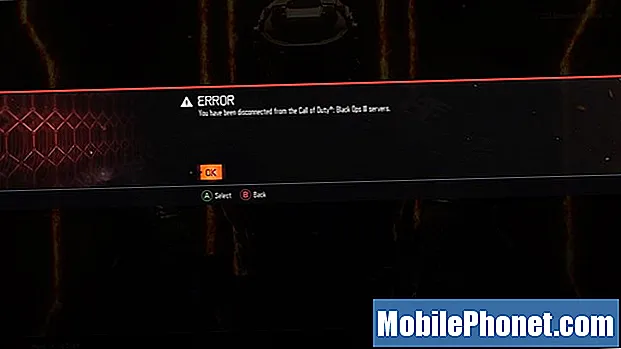Contenuto
- macOS Sierra Clean Install vs Update
- Cosa è necessario per eseguire una installazione pulita di macOS Sierra
- Come realizzare un macOS Sierra Installer su USB
- Eseguire una installazione pulita di macOS Sierra
- Siri su Mac
Ecco come eseguire un'installazione pulita di macOS Sierra. Vedremo come creare un programma di installazione macOS Sierra avviabile su USB e perché potresti voler eseguire un'installazione pulita di macOS Sierra.
Quest'anno Apple ha cambiato il nome di OS X in macOS. Copriremo l'esecuzione di un'installazione pulita di macOS Sierra da OS X El Capitan, ma funzionerà anche se provieni da una versione precedente di OS X.
Molti utenti dovranno solo eseguire l'aggiornamento a macOS Sierras, ma se si soffre di un Mac lento su OS X El Capitan o se ci sono molti file e app che si desidera cancellare per un nuovo avvio, un'installazione pulita è una buona idea.
macOS Sierra Clean Install vs Update
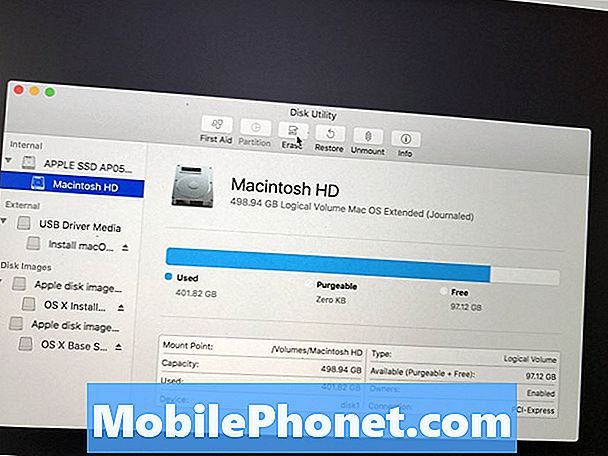
Come pulire il tuo Mac per un'installazione pulita di macOS Sierra.
Eseguire un'installazione pulita di macOS Sierra significa pulire il Mac e ricominciare da capo. Qualsiasi cosa non sia stata salvata scomparirà senza possibilità di recuperarla da sola.
Un normale aggiornamento di macOS Sierra si installa proprio su OS X El Capitan e mantiene tutti i tuoi file e le tue app in modo da non perdere nulla.
Indipendentemente dall'opzione che utilizzi, ti consigliamo di disporre di un backup di Time Machine corrente in modo che i tuoi dati siano al sicuro.
Cosa è necessario per eseguire una installazione pulita di macOS Sierra
Assicurati che il tuo Mac possa eseguire macOS Sierra e quindi avrai bisogno dei seguenti elementi.
- Scarica il programma di installazione di macOS Sierra dall'App Store.
- Un'unità flash da 16 GB che è possibile cancellare.
- Adattatore USB C se si dispone di un MacBook
- Time Machine Backup
Dovrai scaricare il programma di installazione macOS Sierra dal Mac App Store una volta arrivato il 20 settembre.
Come realizzare un macOS Sierra Installer su USB
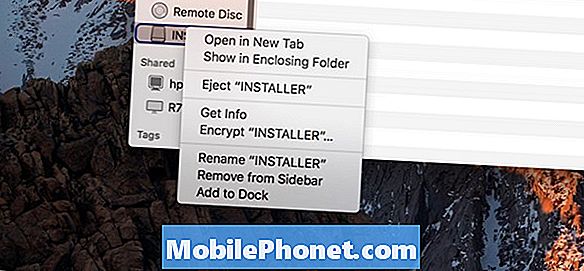
Una volta scaricato il programma di installazione di macOS Sierra, non procedere e installare macOS Sierra. Invece si dovrebbe chiudere il file e procedere alla creazione di un'unità di installazione macOS Sierra avviabile.
Assicurati che l'unità USB sia nominata "Senza titolo". Per fare questo Apri Finder, fai clic con il pulsante destro del mouse sul nome dell'unità USB sulla sinistra, quindi scegli Rinomina.
È possibile creare un'unità USB di installazione macOS Sierra avviabile con Terminale o Install Disk Creator. Il file Install Disk Creator è gratuito e questa è un'opzione più semplice per la maggior parte degli utenti.
Per utilizzare Install Disk Creator, Apri l'app. Se richiesto, consentire l'esecuzione dell'app.

Scegli la tua unità USB che abbiamo appena chiamato Untitled. Clic Seleziona il programma di installazione di OS X e scegli il programma di installazione di macOS Sierra hai appena scaricato all'inizio di questa guida. Adesso fare clic su Crea programma di installazione. Se richiesto, inserire la password. Aspetta che questo finisca.
È inoltre possibile utilizzare Terminal per creare un programma di installazione Sierra macOS avviabile. Si consiglia di utilizzare l'utility sopra, a meno che non si abbia esperienza con Terminal.
Ora hai un programma di installazione macOS Sierra avviabile su USB che puoi usare per eseguire un'installazione pulita di macOS Sierra.
Eseguire una installazione pulita di macOS Sierra
Ora che siete pronti, è ora di eseguire un'installazione pulita di macOS Sierra.

Avvia l'installazione pulita di macOS Sierra.
Collega l'unità USB nel tuo Mac. Spegni il tuo Mac. Adesso accendi il tuo Mac e tieni premuto il tasto Opzione / alt.
Fare clic su Installa unità USB macOS Sierra a destra dello schermo. Clicca sulla Freccia su.
Ora è necessario eliminare il disco rigido per eseguire un'installazione pulita di macOS Sierra. Per farlo seleziona Utility -> Utility Disco dalla barra dei menu.
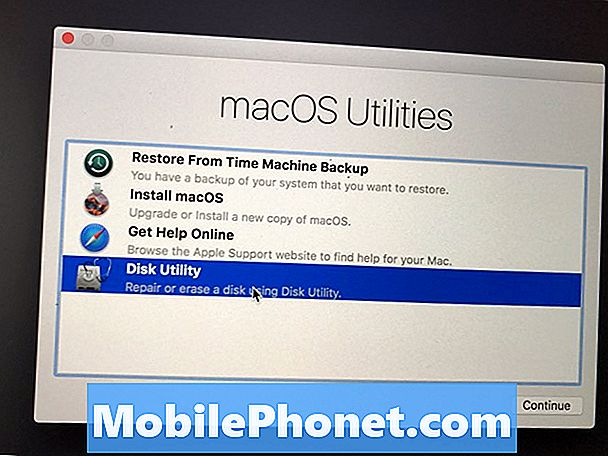
Cancella il disco rigido del tuo Mac.
Clicca sul tuo disco fisso, normalmente lo è Macintosh HD. Clic Cancellare e quindi assicurati di scegliere Mac OS Extended (Journaled) come il formato.
Assegna un nome al disco rigido, ti consigliamo Macintosh HD. Poi fai clic su Cancella.
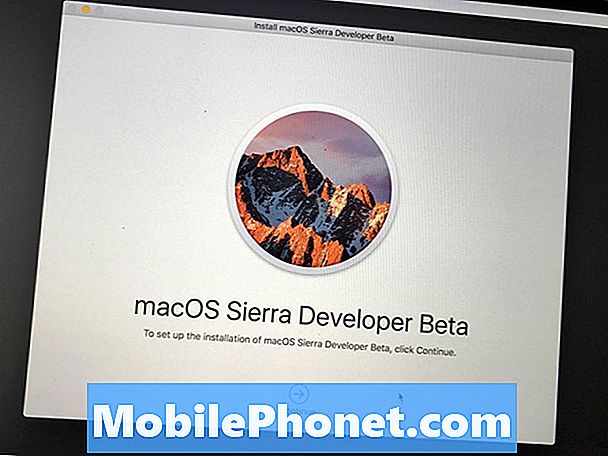
Avvia l'installazione pulita di macOS Sierra.
Una volta completato, sei pronto per installare macOS Sierra sul tuo disco rigido vuoto. Dovresti vedere una schermata di installazione con Continua in basso. Fare clic su di esso e seguire le istruzioni visualizzate per completare l'installazione pulita di macOS Sierra.
12 Nuove funzionalità di macOS Sierra che vale la pena aggiornare