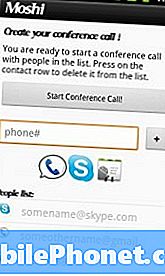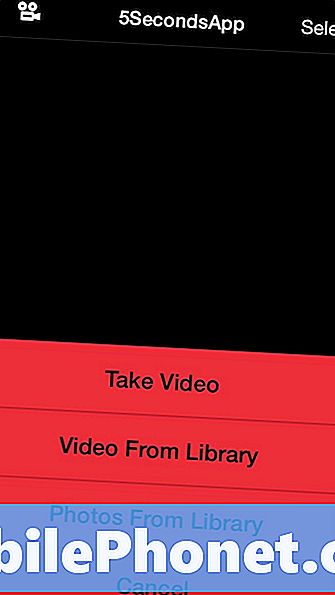Contenuto
Una delle nuove funzionalità della fotocamera dell'iPhone è la possibilità di registrare un video accelerato. Ecco come registrare video time-lapse sul tuo iPhone 5s, iPhone 6 o iPhone 6 Plus.
Se non hai familiarità con la videografia time-lapse, è essenzialmente il processo di registrazione di un video lungo e semplicemente accelerandolo durante la riproduzione. È quasi garantito che tu abbia già visto un video time-lapse, visto che sono incredibilmente popolari e piuttosto avvincenti da guardare.
I video time-lapse sono ideali per molti scopi diversi, ma di solito sono più interessanti quando guardi qualcosa di così magnifico come un grattacielo in costruzione o qualcosa di così fondamentale come guardare il tramonto sull'oceano.
Puoi registrare video time-lapse da solo usando il tuo iPhone, purché sia un iPhone 5s o più recente. L'app Fotocamera in iOS 8 include una funzione time-lapse a cui è possibile accedere scorrendo verso sinistra o verso destra sullo schermo, a seconda della direzione in cui si trova (se si è in modalità Foto, basta scorrere verso destra tre volte per ottenere il Modalità Time-Lapse).
Come registrare video Time-Lapse su iPhone
Registrare un video time-lapse sul tuo iPhone è sorprendentemente semplice e basta due tocchi per completare il lavoro: un tocco per iniziare la registrazione e un altro per fermarlo.
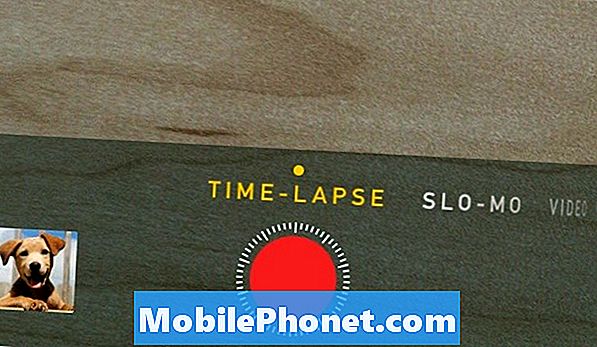
La funzione video time-lapse è disponibile nell'app Fotocamera e si trova completamente a sinistra, quindi se scorri verso destra tre volte dalla modalità Foto, sarai lì.
A quel punto, non ci sono impostazioni da modificare e niente da fare prima. Tutto quello che devi fare è toccare il cerchio rosso per iniziare la registrazione e poi toccarlo di nuovo per interrompere la registrazione. iOS 8 velocizzerà automaticamente il filmato e ti fornirà un video accorciato pronto per essere visualizzato e condiviso.
Usa un treppiede
Forse una delle cose più importanti che dovresti sapere quando registri video time-lapse è che è praticamente obbligatorio avere il tuo iPhone montato su un treppiede, o almeno appoggiato in qualche modo. Un video time-lapse funziona davvero solo in questo modo, dal momento che ha bisogno di essere statico per un lungo periodo di tempo - semplicemente basta tenerlo tra le mani non lo taglierà.

Fortunatamente, puoi ottenere un treppiede piuttosto economico. Questo è solo $ 12 e finirà il lavoro. Potrebbe non essere niente di speciale e non lo raccomanderemmo come un treppiede per impieghi gravosi con qualsiasi mezzo, ma per la videografia di iPhone farà il trucco.
Naturalmente, è necessario montare l'iPhone sul treppiede e l'unico modo per farlo è ottenere un supporto per treppiede per iPhone. Per fortuna, ci sono una manciata di supporti per treppiedi per iPhone che puoi ottenere. Joby GripTight è una grande opzione ed è davvero facile da usare con quasi tutti gli smartphone, non solo per iPhone.
Il contenuto è re
Mentre è possibile registrare un video time-lapse di praticamente qualsiasi cosa, si riduce a ciò che si registra che può creare o interrompere un video time-lapse. Quanto è impressionante il tuo video time-lapse dipende da cosa esattamente registri, quindi non aver paura di essere creativo con esso.
Nel video qui sopra, ho registrato un sample video time-lapse sul mio iPhone 6. Non è niente di speciale in alcun modo, dato che è solo un time-lapse di me stesso a falciare il mio prato, ma ho usato un kit di lenti Olloclip per ottenere il wide- effetto angolare, che rende il video un po 'più interessante.
Inoltre, c'è qualcosa di stranamente soddisfacente nel guardare l'erba tagliata in velocità iper, passando da un prato leggermente coperto a un cortile appena tagliato in circa 30 secondi. Se solo potesse essere così nella vita reale.
Per fare questo, ho semplicemente portato il mio iPhone e il mio treppiede in una finestra del secondo piano a casa mia e ho fatto una registrazione. L'ho registrato per circa un'ora, forse un'ora e mezza. Dopo aver toccato il pulsante rosso per interrompere la registrazione, ho finito con un video di 39 secondi che in seguito ho ridotto a meno di 30 secondi, il che mi porta a un piccolo inconveniente.
iOS 8 non ti consente di regolare la velocità di un video time-lapse in-app. La velocità che utilizza è la velocità che otterrai. Naturalmente, puoi portare il video in iMovie e apportare alcune modifiche (che ti dà anche l'opportunità di inserire musica e altri effetti), ma gli utenti apprezzerebbero sicuramente più controlli direttamente nell'app Fotocamera.