
Contenuto
Ogni giorno le attività dovevano essere più semplici in Windows. Per anni, Microsoft ha praticamente abdicato alla responsabilità di reimpostare i PC. Se si desidera eliminare tutti i programmi perché il computer era instabile o si è verificato un problema, è necessario disporre di un backup del software sul PC. Dovevi creare quel back-up o una paga per il DVD di ripristino. I produttori di hardware di Windows hanno finalmente incluso i sistemi di ripristino sui loro PC, ma erano ingombranti e spesso non funzionavano come previsto. Il sistema operativo Microsoft Windows 8 ha rivoluzionato il ripristino dei PC Windows. L'aggiornamento gratuito per Windows 10 ha alcuni miglioramenti.
Windows 8 consente agli utenti di ripristinare il proprio PC con la semplice pressione di un pulsante, ma Windows 10 rende il processo una soluzione più pratica ai problemi di tutti i giorni. Con il sistema precedente, chiunque ripristinasse il proprio PC Windows 8.1 finì con Windows 8 senza alcun aggiornamento. Se Microsoft avesse mantenuto quel sistema, chiunque ripristinasse il proprio PC Windows 10 dopo l'aggiornamento sarebbe finito con Windows 8.
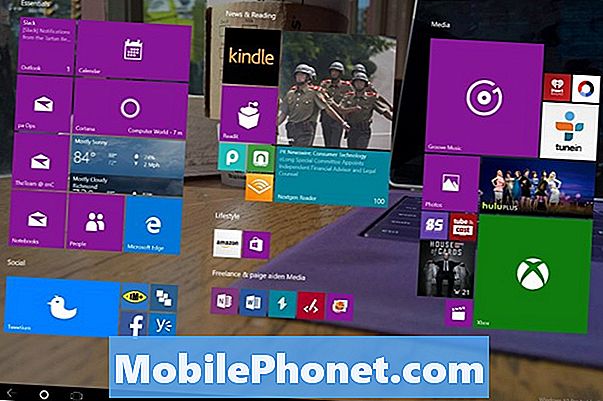
Ecco come ripristinare il tuo PC Windows 10
La reimpostazione del PC Windows 10 è un'opzione nucleare, un'azione che dovresti eseguire solo se stai trasmettendo il tuo dispositivo a qualcun altro o se ci sono problemi seri con Windows. Tratta ogni tocco o fai clic come se la vita del tuo dispositivo dipendesse da esso. I ripristini non possono essere annullati.
Premi il tasto Windows sulla tastiera o il pulsante Windows sul tablet o Windows 2 in 1 per visualizzare la schermata Start / Start Menu.

Nel menu Start, tocca o fai clic su impostazioni ingranaggio nell'angolo in basso a sinistra.
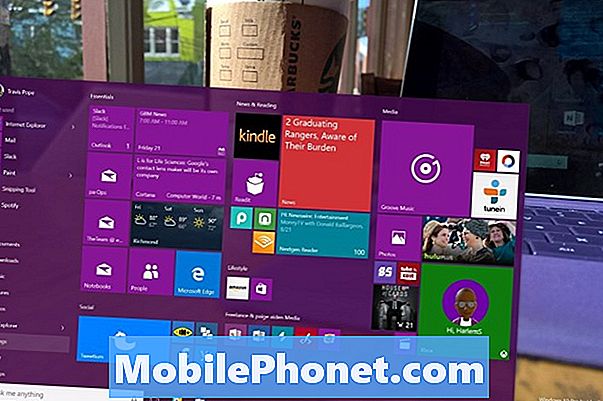
Se non vedi queste impostazioni, è probabile che tu sia in modalità Tablet. Non preoccuparti, è accessibile anche lì. Microsoft nasconde un collegamento alle impostazioni e altro all'interno di un menu sul lato destro dello schermo. Tocca il pulsante del menu nell'angolo in alto a sinistra della schermata Start, quindi seleziona Impostazioni.
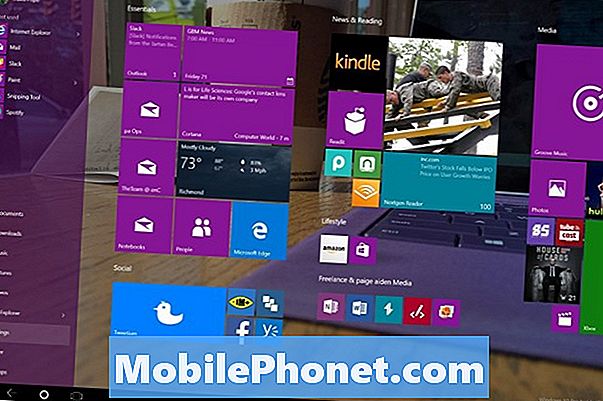
Tocca o fai clic su Aggiornamento e recupero. È l'ultima voce di menu a destra, in basso.
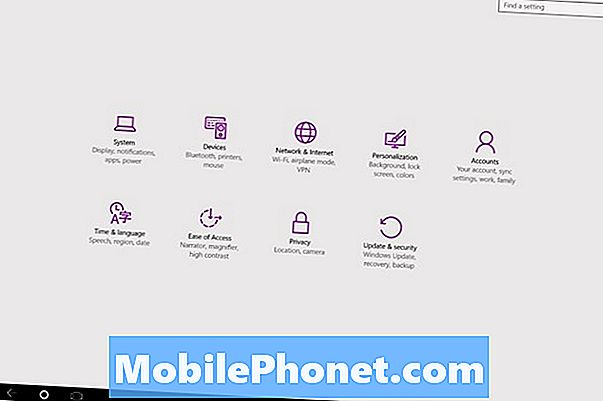
Selezionare Recupero dal menu sul lato sinistro dello schermo. È la quarta opzione dalla parte superiore del menu.
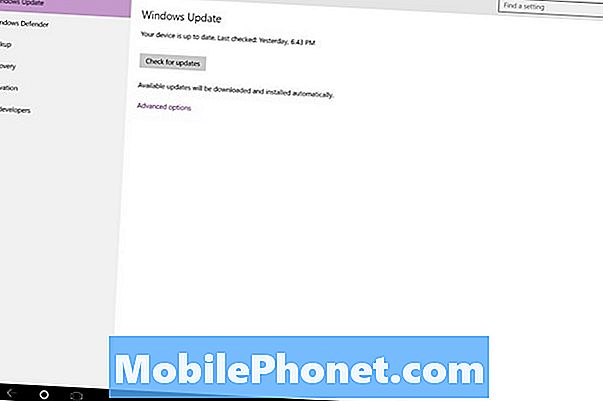
Cerca il Resetta questo PC opzione. Quando sei pronto a reimpostare il tuo PC Windows 10, tocca o fai clic su di esso.
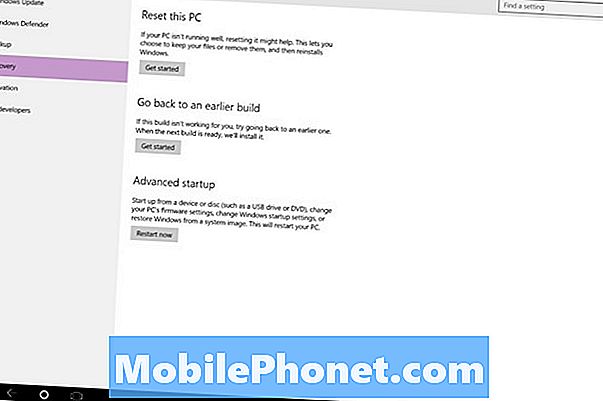
Come Windows 8, Windows 10 rende più facile il ripristino prendendo le congetture-lavoro e la preparazione fuori di esso. Quando si avvia un ripristino di Windows 10, gli utenti hanno due opzioni. Un'opzione completa ripulisce lo spazio di archiviazione e installa nuovamente Windows 10. Questa impostazione non interessa i file e i dati personali. Li cancellerà per riportarti alla nuova esperienza di fabbrica.
L'opzione Rimuovi tutto è per gli utenti che intendono vendere un PC o consegnarlo a un altro membro della famiglia. Se hai già eseguito il backup dei tuoi dati, questa opzione è ottima. Alcuni hanno persino usato questa opzione per ripulire eventuali problemi causati dall'aggiornamento da Windows 8.1 a Windows 10.
Se non hai ancora effettuato il backup delle tue informazioni, l'opzione Mantieni i miei file è sicuramente a tuo vantaggio. È ancora possibile ottenere una nuova copia di Windows 10 installato dopo l'aggiornamento, ma Windows 10 salverà i dati per te, lasciandoli esattamente nella stessa posizione in cui si trovavano prima del ripristino. Le tue app e i tuoi programmi sono spariti, ma i tuoi documenti, le tue foto e i tuoi video sono ancora lì e non devi eseguire il back-up in anticipo.
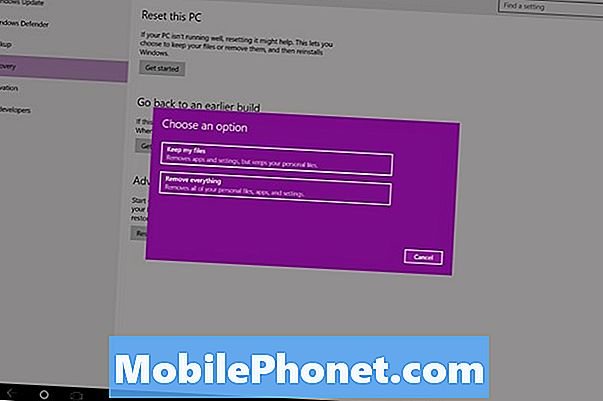
Per essere chiari, si dovrebbe comunque fare un backup perché qualcosa va storto, anche se si scaricano solo i documenti e le impostazioni nell'utility di cloud storage integrata OneDrive di Windows 10.
Come ripristinare il PC Windows 10: cose da sapere
Assolutamente, non iniziare il processo di ripristino senza prima collegare il cavo di alimentazione. L'ultima cosa che vuoi è la perdita di potenza mentre Windows sta lavorando con i tuoi file e il tuo sistema operativo. Allo stesso modo, non spegnere il PC durante il processo di ripristino, anche se sembra che il reset sia bloccato. La pulizia completa dell'unità durante un ripristino può richiedere ore. Sii paziente e dovresti avere un PC con una nuova copia di Windows 10 in pochissimo tempo.
Le opzioni e i metodi descritti in questo tutorial funzionano su qualsiasi dispositivo su cui è in esecuzione Windows 10. Il processo stesso non cambia, ma alcuni dei problemi che si possono verificare possono dipendere dal fattore di forma. Notebook, desktop e Windows 2 in 1 hanno una grande quantità di spazio di archiviazione a loro disposizione, il che significa che è molto più probabile che vengano ripristinati e che le tue cose funzionino. Con tablet e macchine con spazio di archiviazione limitato, Windows 10 potrebbe richiedere di cancellare più spazio prima di provare a ripristinare tutto e conservare ogni file. Se ciò accade, è meglio che tu esegua il backup dei tuoi file e poi esegui il reset. È inoltre possibile eliminare file e programmi indesiderati, ma ciò non garantisce lo spazio necessario.
Buona fortuna con il ripristino di Windows 10.


