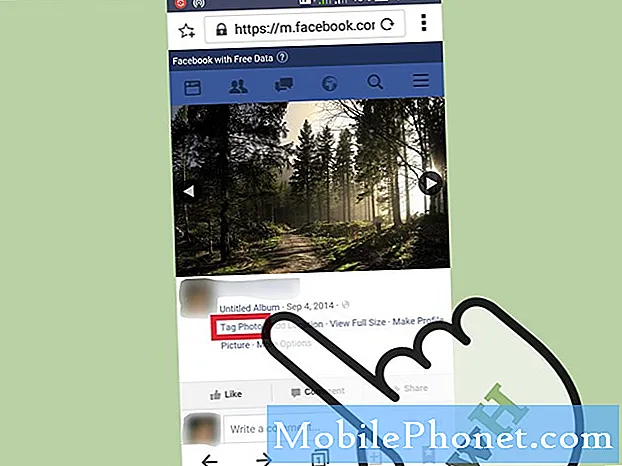Contenuto
Che si tratti della necessità di rivendere un dispositivo o di un virus che semplicemente non rinuncerà al controllo delle proprie app di archiviazione e di avvio, ogni giorno milioni di utenti di Windows sono costretti a reimpostare il proprio dispositivo e ricominciare da capo. Fortunatamente, Windows 8.1 rende più semplice che mai il ripristino di desktop, laptop o tablet.
Cioè, il processo è facile quando il dispositivo può caricare il suo sistema operativo. Quando non può, ovviamente, le cose diventano un po 'più complicate.
Ecco come ripristinare il tuo laptop, desktop, tablet o 2-in-1 per Windows 8.1.
Come funziona
All'inizio dell'ultimo decennio, i dispositivi Windows venivano forniti con qualcosa chiamato ripristino dischi. Di solito, la versione di Windows installata su un computer specifico era conservata su un DVD mentre un DVD separato conteneva programmi. Per ridurre i costi, alcune aziende, come HP e Dell, abbandonano completamente i dischi di ripristino, lasciando agli utenti la possibilità di creare dischi di ripristino autonomamente. Gli utenti possono anche accedere a un negozio di terze parti come Best Buy o Staples. Qualcuno dietro un contatore creerebbe i dischi di ripristino per loro. Senza questi dischi, gli utenti non potevano riportare il loro dispositivo alle impostazioni di fabbrica.

Quando Apple ha introdotto il MacBook Air, che ha completamente abbandonato l'unità DVD, i produttori di PC hanno seguito la suite. Ciò significava che dovevano trovare un altro modo semplice per gli utenti di ripristinare il loro computer. Il risultato è stata l'unità flash avviabile. Il software installato sui computer dell'utente cercherebbe un'unità flash con la giusta quantità di spazio di archiviazione, cancellando tutto da esso e trasformandolo in un'unità avviabile che gli utenti potrebbero quindi collegare al proprio dispositivo e ripristinare.
La lezione di storia è necessaria perché alcuni dispositivi Windows 8.1 usano ancora questi metodi per consentire agli utenti di ripristinare il loro dispositivo. Tuttavia, è disponibile anche una terza soluzione più conveniente. Non richiede hardware aggiuntivo e include un'opzione che consente agli utenti di ripristinare tutto senza prima eseguire il backup dei componenti sul dispositivo. È questa l'opzione che affronteremo oggi.
Si noti che questo processo è molto diverso dal ripristino e dal ripristino di dispositivi che sono stati aggiornati a Windows 10 o che sono già dotati di Windows 10. Le informazioni sul ripristino di tali dispositivi sono disponibili in Come ripristinare Windows 10 Notebook, desktop e tablet.
Come resettare e ripristinare
Prima di iniziare, salva ogni singola cosa che hai sul tuo dispositivo Windows 8.1. Quindi chiudi tutte le app che hai aperto. Nel caso in cui qualcosa vada storto non è una cattiva idea eseguire il backup delle tue cose - per ogni evenienza.
premi il finestre tasto sulla tastiera del tuo dispositivo Windows 8.1 per tornare alla schermata iniziale. Premendo il pulsante Windows vicino al display del tuo dispositivo ti troverai anche nella schermata Start.
Gli utenti touch devono posizionare il dito sul lato destro del display e lentamente farlo scorrere verso destra per mostrare la barra degli accessi. Gli utenti di mouse e tastiera devono posizionare il cursore del mouse nell'angolo in alto a destra del display per visualizzare la barra degli accessi. Tocca o fai clic su impostazioni Fascino in basso.

Tocca o fai clic su Cambia le impostazioni del PC opzione nel menu fly-out. È in fondo alle Impostazioni.

Tocca o fai clic su Aggiornamento e recupero. È l'opzione in basso sul lato sinistro dello schermo nel menu. Se non visualizzi questa opzione, l'account a cui hai effettuato l'accesso non dispone di controlli di amministratore. Dovrai effettuare il logout e accedere a un account che è autorizzato ad apportare modifiche al tuo dispositivo prima che tu possa ripristinare.
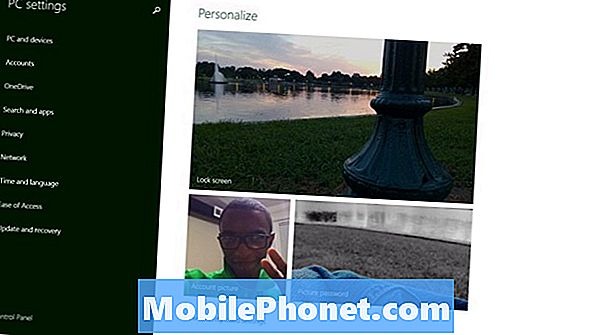
Tocca o fai clic su Recupero opzione nel menu sul lato sinistro dello schermo. È l'ultima opzione.
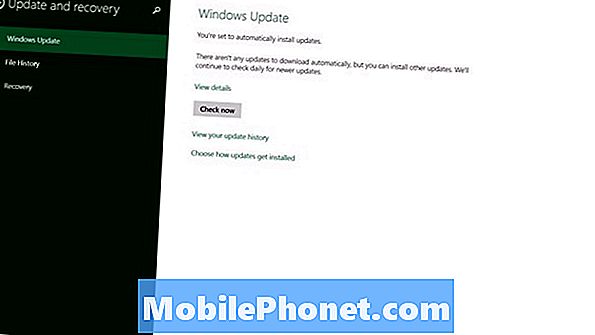
Per ripristinare o ripristinare
Prima di fare qualsiasi altra cosa, assicurati di aver compreso le opzioni che ti vengono presentate nella schermata Aggiornamento e Ripristino.
Toccando o facendo clic sul pulsante in basso Aggiorna il tuo PC senza intaccare i tuoi file controllerà il tuo dispositivo per vedere se hai abbastanza spazio e reinstallare Windows 8 intorno ai tuoi file.Ad esempio, le immagini rimarranno sul dispositivo anche se è stata installata una nuova versione di Windows. Ciò significa che non è necessario eseguire il backup dei file. Se hai notato alcuni problemi casuali con le app che non funzionano correttamente o pensi che potresti avere un virus, questa è l'opzione che fa per te.
Assolutamente plug-in un'unità flash o disco rigido esterno e fai il backup di foto, video e musica se prevedi di utilizzare il pulsante qui sotto Rimuovi tutto e reinstalla Windows. Cancellerà tutti i tuoi file e non potrai recuperarli. Usa questa opzione solo se prevedi di fare trading sul tuo dispositivo Windows 8, vendendolo o regalandolo a un membro della tua famiglia.
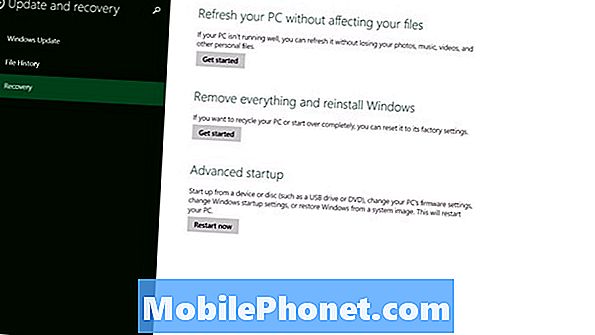
Qualunque sia la tua scelta, assicurati di mantenere il tuo laptop, desktop o tablet Windows 8.1 collegato fino a quando non ha completato l'intero processo. Se la batteria del tuo dispositivo muore prima che finisca, potresti danneggiare in modo permanente il tuo disco rigido, rendendo il tuo dispositivo completamente inutile. Entrambi impiegheranno del tempo per completare completamente il processo, a volte anche un'ora.
Se non ti senti a tuo agio nel farlo tu stesso, non c'è assolutamente nulla di sbagliato nel portare il tuo dispositivo in un servizio per fargli fare questo per te. È meglio essere al sicuro con i tuoi dati piuttosto che essere completamente fuori dal tuo elemento. In bocca al lupo.