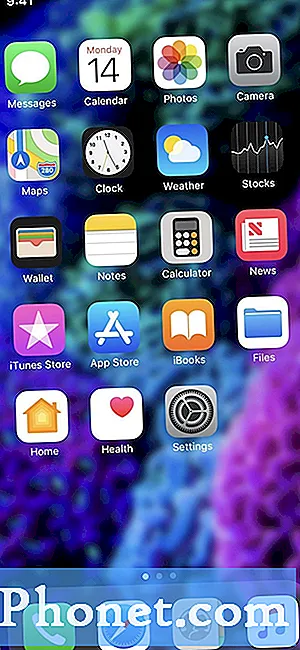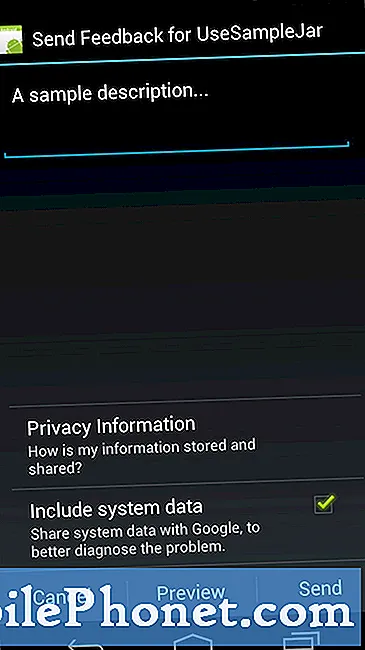Contenuto
Ci sono alcune cose che vanno oltre l'essere considerate fantastiche funzionalità aggiuntive. Queste cose sono fondamentali per la tua esperienza con qualsiasi dispositivo. Sei a tuo agio con un mouse perché funziona nello stesso modo prevedibile anno dopo anno. Sapete dove andare a navigare sul Web perché è stato nello stesso programma da Windows 95. Se avete utilizzato il sistema operativo Windows 8.1 di Microsoft per un lungo periodo di tempo, saprete quale tipo di cambiamento potrebbe portare. Windows 8.1 ottiene molte cose giuste, ma la ricerca non è una di queste.

Ecco come cercare in Windows 8.1 utilizzando il motore di ricerca integrato e Bing Smart Search.
Leggi: 21 Suggerimenti per Windows 8.1
Prima di arrivare alla ripartizione effettiva, è importante che tu capisca alcune cose su Windows 8.1 se non lo fai già. Innanzitutto, Windows 8.1 è un aggiornamento gratuito per Windows 8 disponibile direttamente da Windows Store. Dovrai scaricarlo da Windows Store prima che ciò che vedi sul tuo notebook, desktop o tablet assomigli a quello che abbiamo qui. Se è possibile, scarica l'aggiornamento: è un aggiornamento più piccolo rispetto a quello a cui probabilmente sei abituato da Microsoft. L'aggiornamento non dovrebbe interrompere nessuno dei tuoi programmi desktop e otterrai nuove versioni di tutte le app di Windows Store create da Microsoft.
Cerca in Windows 8.1 Desktop
Windows 8.1 è essenzialmente costituito da due interfacce sovrapposte. L'interfaccia che probabilmente ti è più familiare è il desktop di Windows 8.1. È l'area che è stata in Windows per anni. È possibile assegnare sfondi ad esso. C'è una barra delle applicazioni per il passaggio tra app e programmi aperti in Windows diversi.

La ricerca nel desktop di Windows 8.1 non è cambiata molto. Si cercano cartelle specifiche trovando quelle cartelle sul desktop o nell'area di questo PC. Per accedere a questo PC, apri la cartella che hai sul desktop o appuntata sulla barra delle applicazioni. Una volta aperta una finestra, cerca il pulsante Questo PC sul lato sinistro della finestra. Potrebbe essere necessario scorrere verso il basso per trovarlo. Clicca su questo PC. Ora usa la casella di ricerca nell'angolo in alto a destra della finestra.

Ricorda che qualsiasi cartella in cui ti trovi è quella che stai cercando. Solo trovandosi nell'area di questo PC cerchi l'intero PC sul desktop.
Cerca nella schermata di avvio di Windows 8.1
La seconda interfaccia di Windows 8.1 è la schermata iniziale e funziona più come il tuo smartphone o tablet che non il desktop. I progressi nel modo in cui la schermata iniziale gestisce la ricerca significa che non devi cercare singole cartelle per trovare qualcosa che stai cercando. Inoltre, Microsoft ha integrato il motore di ricerca Bing in Windows 8.1. Pertanto, non è necessario trovare una finestra del browser Web e aprire Bing per effettuare ricerche sul Web.
Premi il tasto Windows sulla tastiera o il pulsante Windows sotto il display del dispositivo abilitato al tocco.
Benvenuto nella schermata iniziale. Ora tocca o fai clic sulla lente di ingrandimento nel angolo in alto a destra dello schermo accanto al pulsante di accensione.

Questo è il fascino della ricerca e da qui puoi trovare qualsiasi cosa. Spesso è usato per lanciare rapidamente le app. Altri lo usano per rintracciare foto e documenti persi. Microsoft spera che userete l'Incanto di ricerca per trovare anche le cose su Internet.

Inizia a digitare il nome di ciò che stai cercando di trovare e il Search Charm inizierà immediatamente a restringere i risultati. Ancora una volta, i nomi dei documenti, i nomi delle app, i siti Web e persino le impostazioni sono tutti accessibili da qui. Clicca o tocca Qualunque cosa per restringere quale tipo di risultati di ricerca desideri. Quando vedi un risultato a cui sei interessato, fai clic su di esso sotto la casella di ricerca o, semplicemente, premi il tasto Invio sulla tastiera. Colpire invio ti porterà ad un'altra interfaccia.
Questo è Bing SmartSearch e da qui puoi vedere tutti i risultati della ricerca dal tuo computer e dal web. Immediatamente a sinistra troverai i tuoi documenti. Mentre scorri verso destra, troverai annunci di siti Web, immagini e video.

Non è necessario tornare alla schermata iniziale per cercare sul computer. Infatti, la ricerca della maggior parte delle app scaricate da Windows Store richiede in realtà l'utilizzo della funzione Ricerca avanzata. Quando sei in un'app e non riesci a trovare un modo per effettuare ricerche, posiziona il cursore del mouse nell'angolo in alto a destra per visualizzare la barra degli accessi. Toccare gli utenti dovrebbero posizionare il dito sul lato destro dello schermo e scorrere verso sinistra per rivelare la barra degli accessi.
Ora tocca o fai clic su Ricerca.

Tocca o fai clic sul pulsante Everywhere e seleziona il nome dell'app in cui ti trovi se non è già evidenziato.

Buona fortuna con la ricerca in Windows 8.1. È un po 'confuso, ma piuttosto potente una volta che riesci a capire le basi.