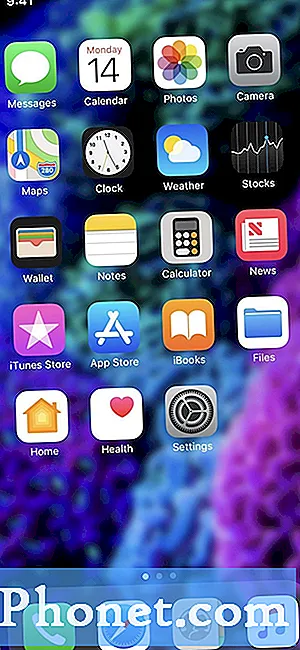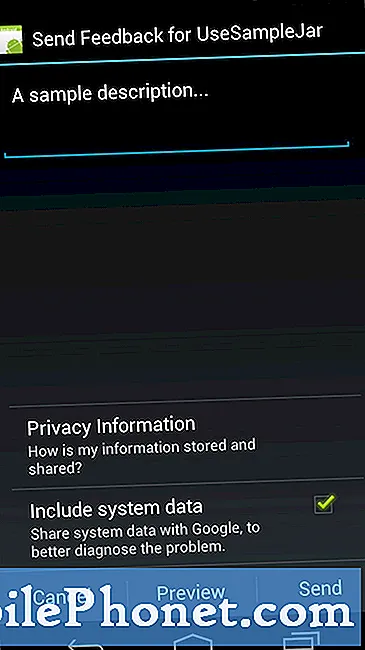Contenuto
iOS 8 è un ottimo sistema operativo mobile, ma le sue funzionalità di evidenziazione del testo potrebbero utilizzare un po 'di lavoro, in quanto sono un po' difficili da usare. Ecco come selezionare ed evidenziare il testo in iOS 8 in modo che sia più facile la prossima volta che devi copiare e incollare qualcosa sul tuo iPhone o iPad.
Un aspetto di iOS che Apple apprezza ancora e ancora è quanto sia facile da usare e iPhone o iPad. Il design del sistema operativo mobile consente agli utenti di tutti i tipi di apprendere rapidamente i dettagli del proprio dispositivo iOS. Tuttavia, una cosa a cui molti utenti hanno problemi è la selezione e l'evidenziazione del testo.
È sicuramente un po 'complicato, e ci sono probabilmente modi migliori per Apple di implementare qualcosa di simile in iOS. È anche possibile che l'azienda possa lavorare su miglioramenti per la selezione e l'evidenziazione del testo in iOS 9, ma alla fine dovremo aspettare e vedere cosa fa Apple con quello.
Nel frattempo, dobbiamo affrontare il modo attuale di fare le cose, e mentre selezionando e evidenziando il testo in iOS non è così intuitivo come potrebbe essere, ecco come farlo correttamente in modo che la tua esperienza la prossima volta non sia così la rabbia che inducono.
Come selezionare e evidenziare il testo in iOS 8
Innanzitutto, è importante sapere che ci sono due tipi di testo in iOS che puoi selezionare ed evidenziare: testo di sola lettura (come su una pagina web) e testo che digiti tu stesso in un messaggio di testo o in una nota. Entrambi i tipi di testo implicano modalità molto simili di selezione ed evidenziazione, ma ci sono un paio di piccole differenze che dovresti sapere.
Per selezionare ed evidenziare il testo di sola lettura, segui questi semplici passaggi:
- Toccare e tenere premuto ovunque nella sezione di testo che si desidera selezionare.
- Apparirà una lente d'ingrandimento che ti permetterà di muovere il cursore.
- Seleziona il luogo in cui desideri posizionare il cursore e alza il dito.
- Due punti blu appariranno all'inizio e alla fine della parola su cui hai eseguito il cursored.
- Tocca e tieni premuto su uno di questi punti blu e trascina il dito per evidenziare il testo. Assicurati che se selezioni il punto a sinistra, trascini il dito verso sinistra e verso l'alto, mentre selezionando il punto a destra, trascini il dito verso destra e verso il basso per evidenziare il testo. Altrimenti, rovinerà la selezione e l'evidenziazione.
- Dopo aver evidenziato il testo, puoi toccare copia copiare il testo negli Appunti di iOS e quindi incollarlo in una nota vuota o in un messaggio di testo toccando e tenendo premuto, quindi selezionando Incolla.
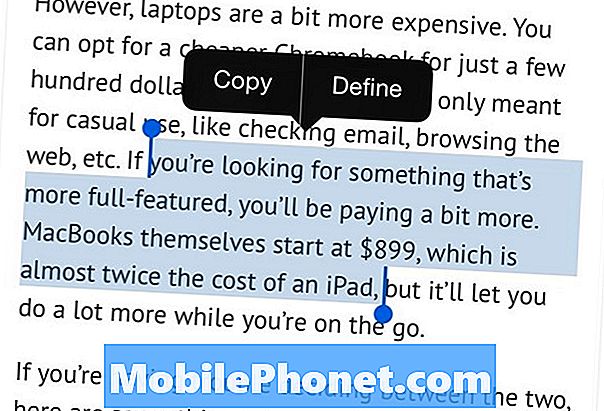
Per selezionare ed evidenziare il testo che stai digitando, il processo è quasi lo stesso con un paio di piccole modifiche.
- Toccare e tenere premuto ovunque nella sezione di testo che si desidera selezionare.
- Apparirà una lente d'ingrandimento che ti permetterà di muovere il cursore.
- Seleziona il luogo in cui desideri posizionare il cursore e alza il dito.
- Vedrai apparire alcune opzioni. toccando Selezionare evidenzierà la parola più vicina al cursore, mentre si tocca Seleziona tutto metterà in evidenza tutto il testo che hai digitato.
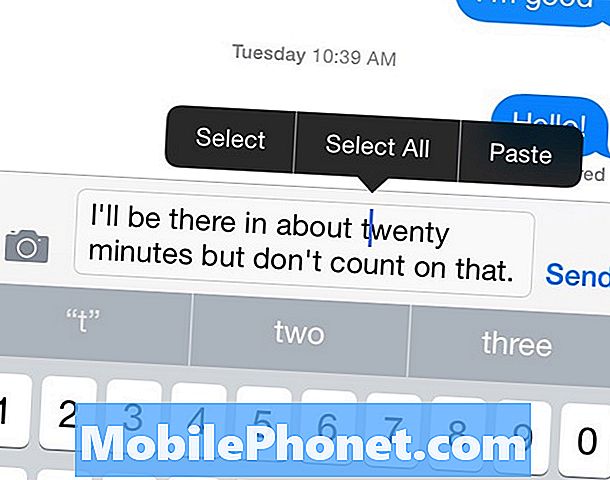
- In entrambi i casi, due punti blu appariranno all'inizio e alla fine della parola o del paragrafo su cui avete eseguito il cursored.
- Tocca e tieni premuto su uno di questi punti blu e trascina il dito per evidenziare il testo. Assicurati che se selezioni il punto a sinistra, trascini il dito verso sinistra e verso l'alto, mentre selezionando il punto a destra, trascini il dito verso destra e verso il basso per evidenziare il testo. Altrimenti, rovinerà la selezione e l'evidenziazione.
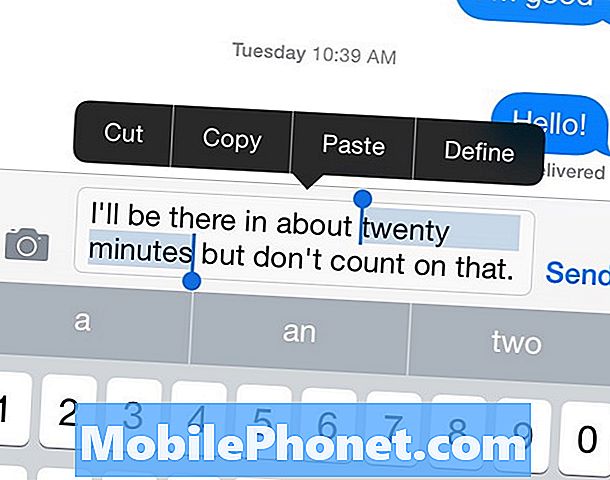
- Dopo aver evidenziato il testo, puoi toccare copia copiare il testo negli Appunti di iOS e quindi incollarlo in una nota vuota o in un messaggio di testo toccando e tenendo premuto, quindi selezionando Incolla.
Una volta che impari come selezionare e evidenziare correttamente il testo in iOS, il processo è molto più semplice, ma è comunque una funzionalità che necessita di miglioramenti, e speriamo che Apple lo realizzerà nel prossimo futuro.