
Microsoft Windows 8.1 non è ben noto per quanto sia facile ripristinare i PC e i tablet alle impostazioni di fabbrica o scaricare le app e i giochi più recenti da un luogo sicuro. Per lo più, è noto per la schermata iniziale e in che modo ha alienato completamente le persone a cui è piaciuto il desktop. È il desktop che consente agli utenti di ridimensionare le app e memorizzare le icone. È stato anche attraverso il desktop che gli utenti sono stati in grado di impostare uno sfondo. Molti non sanno che in Windows 8.1 è ancora vero.
Impostare uno sfondo in Windows 8.1 è allo stesso tempo facile e leggermente più complicato rispetto a Windows 7, perché gli utenti devono comprendere due interfacce diverse: la schermata iniziale e il desktop. Da solo, non è possibile impostare uno sfondo in Windows 8.1 per la schermata iniziale nel senso tradizionale. Ci sono alcune cose simili agli sfondi, ma si chiamano tatuaggi e non sono poi così interessanti visivamente. Quello che puoi fare è fare in modo che la schermata iniziale rispecchi lo sfondo del desktop che hai impostato.
Cominciamo.
Per prima cosa, premi il tasto Windows sulla tastiera o premi il pulsante Windows vicino al display per tornare alla schermata principale.
Ora è il momento giusto per dare un'occhiata alla schermata iniziale e avere un'idea di come vorresti cambiarla. Posiziona il puntatore del mouse su in alto a destra angolo del tuo schermo se hai un dispositivo con un mouse. Se si utilizza il tocco, posizionare il dito sul bordo destro del tuo display e scorri verso sinistra.

Tocca o fai clic su impostazioni Fascino nel pulsante della barra nera Charms sul lato destro dello schermo.

Benvenuto nel menu Impostazioni. Tocca o fai clic su Personalizzare opzione nella parte superiore dello schermo nel menu Impostazioni.

Da qui puoi scegliere due colori e un tatuaggio. I tatuaggi compaiono sullo sfondo della schermata iniziale e hanno un design unico. Puoi personalizzare qualsiasi Tattoo con una delle opzioni elencate sotto Colore di sfondo. Puoi anche scegliere a nuovo colore Accent che cambia il colore della barra delle applicazioni all'interno del menu Desktop.
Prima ho detto che non si poteva cambiare lo sfondo della schermata iniziale individualmente, ma si poteva legarlo al desktop. Fare clic o toccare sul quadrato nella quarta riga con il resto dei tatuaggi. Questo dovrebbe bloccare lo sfondo della schermata iniziale sul desktop.
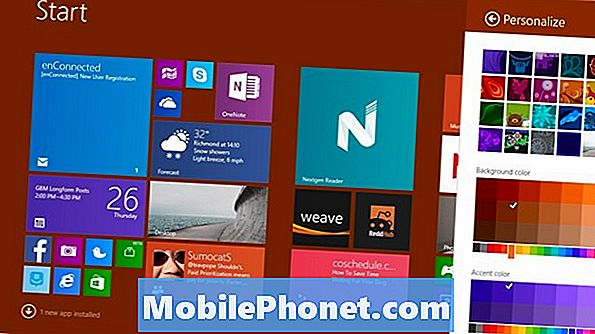
Ora è il momento di cambiare lo sfondo del desktop. Premi il tasto Windows sulla tastiera o il pulsante Windows vicino al display del tuo dispositivo.
Fare clic o toccare il Desktop piastrella.
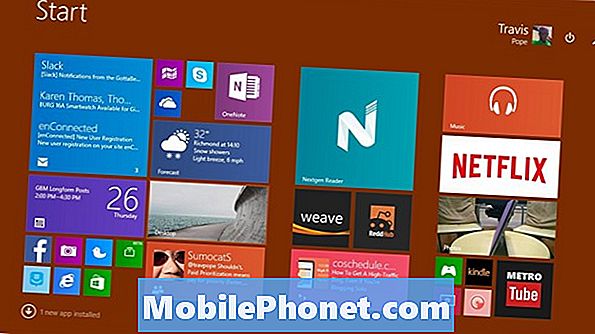
Pulsante destro del mouse ovunque nel Desktop se hai un mouse. Se si utilizza il tocco, toccare ovunque e tenere premuto il dito per richiamare il menu.

Clicca o tocca Personalizzare.

La prima cosa che noterai nella schermata di personalizzazione è il tuo tema sincronizzato. Per impostazione predefinita, Windows 8.1 utilizza le impostazioni OneDrive di Microsoft per sincronizzare le impostazioni e il design si sviluppa in background. Puoi scegliere altri temi se desideri che il dispositivo che utilizzi sia unico.
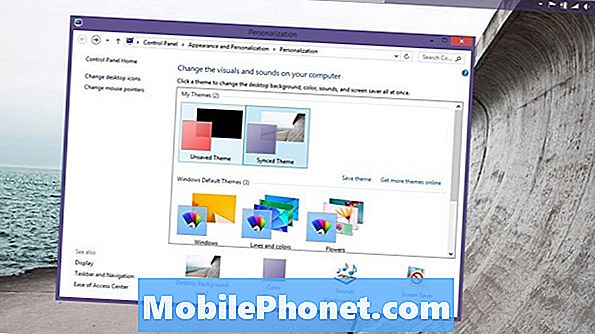
Tocca o fai clic su Sfondo del desktop.
Fare clic o toccare il menu a discesa etichettato Picture Location per sfogliare gli sfondi Microsoft include più tutte le immagini caricate sul dispositivo. Scegli una foto e cambia il modo in cui appare utilizzando l'opzione Posizione immagine per ottenere tutto come ti piace.
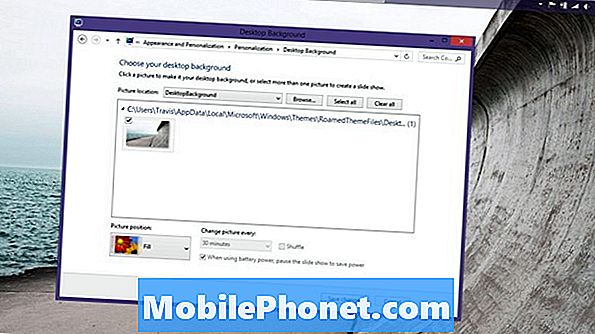
Seleziona più immagini per ottenere una presentazione di sfondi che cambia gli straordinari. È possibile impostare lo sfondo in Windows 8.1 per passare in incrementi di secondi, minuti e ore. Se si utilizza un dispositivo mobile, è consigliabile lasciare la casella di controllo della batteria abilitata. Seleziona la casella Shuffle per ottenere sfondi diversi in ordine casuale.
Vale la pena notare che Windows 8.1 regola automaticamente il colore dell'accento in base a quale sfondo è abilitato.
Quando hai finito di fare le tue scelte, colpisci Salva I Cambiamenti.
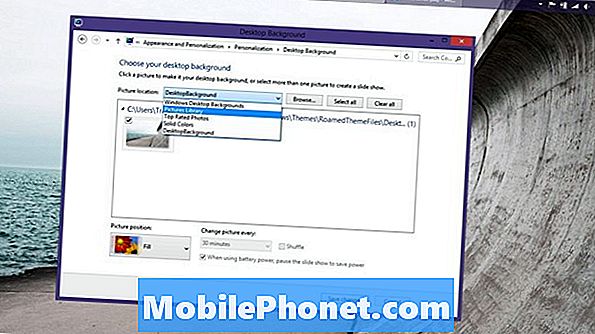
Ora torna alla schermata iniziale o al desktop per ammirare il nuovo sfondo che hai deciso.
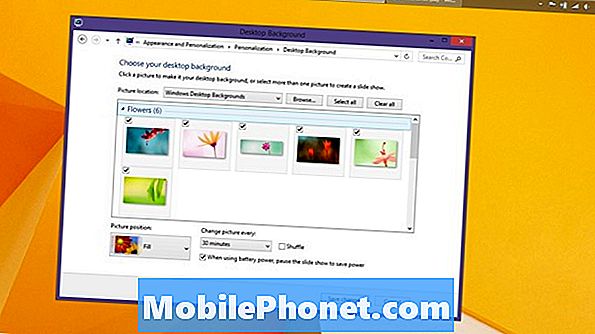
Ancora una volta, quando imposti uno sfondo in Windows 8.1, è importante ricordare che la sincronizzazione costante è attiva per impostazione predefinita. Se si dispone di un dispositivo Windows 8.1 che normalmente si lascia a casa, questo non è un grosso problema. Questo diventa un grosso problema se prendi il tuo dispositivo pubblicamente o se hai utilizzato lo stesso account Microsoft su un computer al lavoro. Gli sfondi impostati qui verranno automaticamente sincronizzati se non si sceglie manualmente l'opzione Tema non sincronizzato.
Per essere chiari, queste opzioni sono disponibili solo per gli utenti del sistema operativo Microsoft Windows 8.1. Se stai utilizzando Windows 8 dovrai eseguire l'aggiornamento a Windows 8.1 prima che ciò che è a tua disposizione assomigli a ciò che è disponibile in questo tutorial. Windows 8.1 è un aggiornamento gratuito disponibile direttamente dall'app di Windows Store.


