
Contenuto
- Come impostare una home page in Microsoft Edge: Prima di iniziare
- Come impostare una home page in Microsoft Edge
Le probabilità sono che ogni volta che accendi il tuo notebook o premi il pulsante di accensione sul tuo PC, la prima cosa che apri è un browser web. La tua home page è la prima cosa che vedi quando apri il tuo browser web di scelta, quindi è fondamentale. Microsoft raggruppa un nuovo browser con Windows 10. Se si è appena agli inizi con il sistema operativo, può essere difficile capire come impostare una home page in Microsoft Edge.

Probabilmente hai familiarità con come impostare la home page in Internet Explorer, il browser precedente di Microsoft. Per un breve periodo negli anni '90, il browser Web di Internet Explorer dell'azienda è stato il migliore che si potesse trovare ovunque. Verso la fine degli anni 2000, Microsoft ha sperperato tutto ciò che ha guadagnato Internet Explorer. Il browser era buggato e non facile da usare come quello offerto da altri. La società sperava di invertire la tendenza degli utenti a lasciare la propria offerta con Microsoft Edge. Per la maggior parte, l'impostazione di una home page in questo nuovo browser funziona quasi esattamente come in Internet Explorer.
Ecco come impostare una home page in Microsoft Edge.
Come impostare una home page in Microsoft Edge: Prima di iniziare
Prima di sederti per iniziare a cambiare le impostazioni sul tuo PC, ci sono alcune cose da notare. Innanzitutto, se sul tuo PC non è già caricato Windows 10, non potrai seguire queste istruzioni per cambiare la tua home page. Dovrai invece fare riferimento ad un tutorial su Internet Explorer.
Se stai modificando la homepage su un PC di lavoro, vuoi essere sicuro di avere il permesso di farlo, o che farlo non è disapprovato dal reparto IT della tua azienda.
In terzo luogo, dovrai esplorare il sito Web che desideri impostare come home page in Microsoft Edge prima di iniziare questo tutorial. È fondamentale, poiché Microsoft Edge richiede l'indirizzo della pagina che desideri impostare come pagina iniziale. Avrai bisogno di quell'indirizzo web esatto. Se non si dispone dell'indirizzo corretto, verrà visualizzata una pagina vuota o una pagina di errore ogni volta che si apre il browser Web.
Come impostare una home page in Microsoft Edge
Fare clic sul pulsante Start nell'angolo in basso a sinistra dello schermo nella barra delle applicazioni per visualizzare l'esperienza iniziale. Se il tuo PC ha un tocco, puoi semplicemente toccarlo con il dito.

Una volta dentro Start, cerca la Live Tile blu con una E nel mezzo. Puoi anche selezionare Microsoft Edge dall'elenco di app installate sul lato destro dell'esperienza di avvio.

A differenza di altre app di Windows 10, non c'è alcun elemento per modificare le preferenze in Microsoft Edge. Cerca tre punti sul lato destro della barra degli indirizzi. Quando li trovi, tocca o fai clic su questi tre punti per aprire un menu.

Con il menu aperto, cerca l'opzione Impostazioni. È tutto in fondo. Toccare o fare clic su di esso per essere portato nel riquadro delle impostazioni.
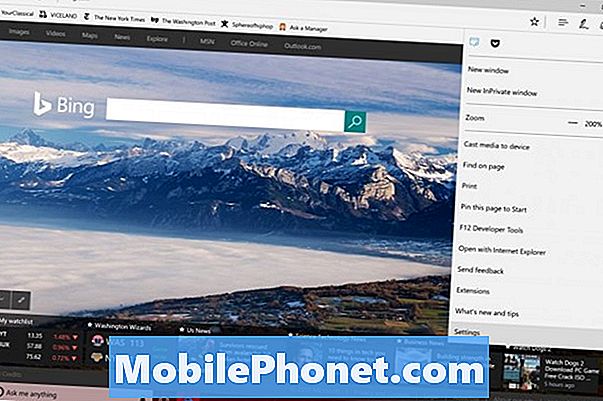
Microsoft non chiama la home page nelle impostazioni di Microsoft Edge. Cerca la voce "Apri Microsoft Edge con" nelle impostazioni. Fai clic sulla X per rimuovere qualsiasi voce precedente c'era, e puoi usare il segno più per aggiungere nuove voci. Fare clic con il tasto destro sull'indirizzo della pagina che si desidera aggiungere, quindi tagliarlo e incollarlo nel Aggiungi nuova pagina scatola.
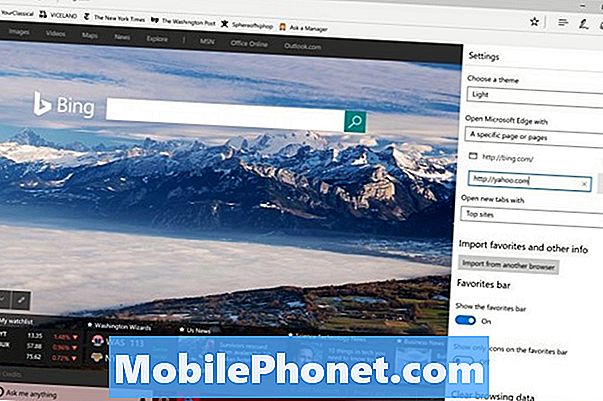
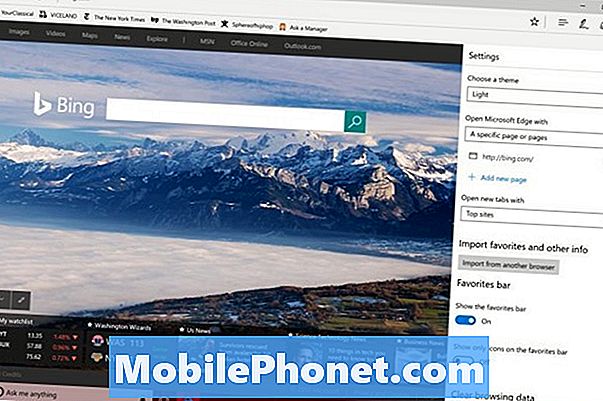
Non è necessario disporre di una sola home page in Microsoft Edge. Puoi avere tutto ciò che vuoi, anche se vorrai sicuramente mantenerlo semplice poiché il tuo browser tenterà di caricare queste pagine ogni volta che vuoi iniziare una nuova sessione di navigazione. Usa il menu a discesa per mettere in evidenza ciò che vuoi vedere quando apri Edge.
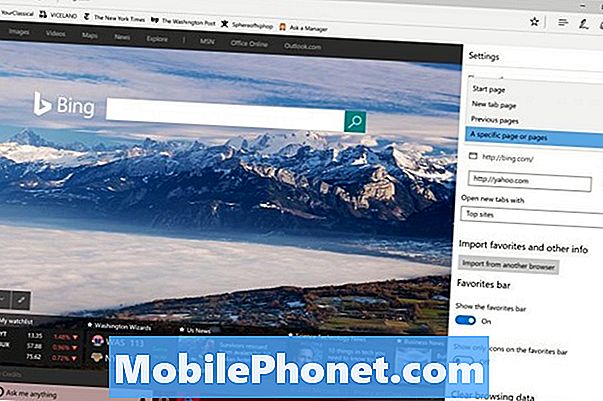
Non deve essere una home page se non vuoi che sia.
Mentre sei qui, potresti voler fare altre modifiche, come nascondere il newsfeed che emerge quando apri nuove schede.
Buona fortuna cercando di impostare una homepage su Microsoft Edge e con Windows 10 in generale. Il nuovo sistema operativo si sta abituando, ma è un grande miglioramento rispetto a quello offerto da Microsoft con Windows 8.


