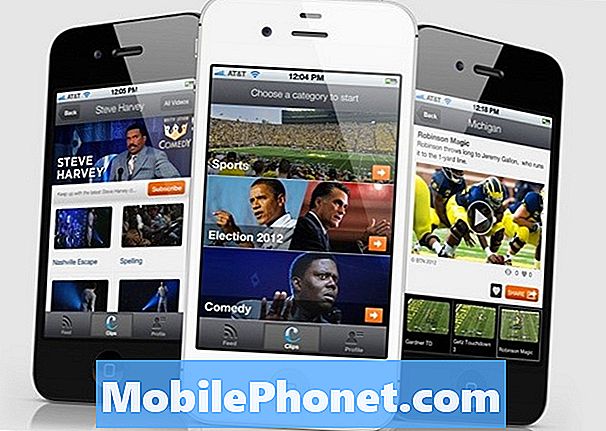Contenuto
- Primo avvio di un nuovo MacBook
- Personalizzazione delle funzionalità di OS X.
- Configurare una stampante
- Imposta iCloud
- Configura il Mac App Store
- Configura iTunes
- Fallo tuo
- Altri consigli utili
Le persone che hanno ricevuto un nuovo MacBook come regalo o per se stessi dovranno impostare le cose per ottenere il massimo delle prestazioni. Lasciateci offrire alcuni passaggi per far funzionare le cose e per evitare di pagare Best Buy o Staples per modificare le impostazioni e installare il software. Gli utenti possono farlo facilmente senza aspettare. Apple offre assistenza per la configurazione personale con un nuovo computer, ma perché aspettare in fila o perdere tempo al negozio.
Questo può sembrare strano, ma inizia godendo l'esperienza di unboxing. Apple dedica molto tempo all'ingegnerizzazione del processo di confezionamento per un'esperienza di unboxing uniforme ed elegante. Guarda il video qui sotto per guardare un unboxing di MacBook Pro.
Seguire i passaggi nel video per preparare il primo avvio del computer rimuovendo la plastica. Collegare il connettore MagSafe che si collega magneticamente al lato sinistro del MacBook e caricarlo durante l'esecuzione di questi passaggi. Premi il pulsante di avvio per farlo partire per la prima volta.
Primo avvio di un nuovo MacBook
Il primo avvio chiede agli utenti di decidere come lingua e tastiera del sistema operativo, Wi-Fi o Ethernet e ripristinare il contenuto da un'altra fonte. Scegli un'interfaccia utente e la lingua della tastiera e connettiti al Wi-Fi con la password sulla tua rete. Quindi scegli di configurare il MacBook come avvio o ripristino da uno dei seguenti:
- Un altro computer - usa questo se possiedi un altro Mac.
- Backup di Time Machine - usa questo se hai eseguito il backup di un altro Mac usando Time Machine.
- Un altro disco rigido - usa questo se hai rimosso un disco rigido da un altro Mac e vuoi usarlo collegato ad un adattatore USB come quello qui.
- PC Windows - Utilizzare se si passa da un computer Windows e si desidera trasferire file e dati personali.
Dopo aver ripristinato il contenuto, inserisci un ID Apple / password o creane uno nuovo. Ecco una grande decisione da prendere. Molti utenti utilizzano effettivamente due account Apple. Ne condividono uno con la famiglia in modo che tutti possano utilizzare le app acquistate tramite l'account. Creano un account Apple separato per iCloud per il backup di informazioni personali come contatti, calendario, e-mail e impostazioni come segnalibri e account Internet. Scegli se utilizzare un account per tutto o account separati per situazioni come quella descritta qui.
Per chi utilizza due account, scegli quello destinato alle informazioni personali e al backup iCloud e inseriscilo durante il primo avvio, non quello per l'acquisto di app e contenuti multimediali. Inserisci le altre informazioni più tardi.
Imposta Trova il mio Mac per aiutare se il Mac viene perso o rubato. Accettare i termini del servizio due volte e quindi creare un nuovo account utente sul computer. Questo è diverso dall'ID Apple utilizzato per iCloud o dall'acquisto di media e app. Questo account utente crea una cartella sull'unità di archiviazione per contenere file personali, programmi e personalizzazioni per questo computer. Una password protegge il contenuto e l'utente inserisce la password quando accede al computer. Ti suggeriamo di usare qualcosa come il tuo nome.
Il sistema quindi consente all'utente di impostare le informazioni sul fuso orario e se utilizzare iCloud Keychain. Clicca qui per saperne di più sul portachiavi e su come impostare le cose. Ti consigliamo di utilizzare il servizio di backup e sincronizzazione che salva, esegue il backup e sincronizza dati personali, foto e password online. Le persone preoccupate per problemi di sicurezza potrebbero volerlo evitare, ma ci fidiamo e usiamo i nostri sistemi.
Scegli di registrare il computer se lo desideri. Lo consigliamo.
Apple dimostra lo scrolling naturale. Scopri come scorrere usando ciò che alcuni chiamano un metodo di scorrimento "all'indietro". Ci vuole un po 'per abituarsi, ma ha senso sui trackpad. Si comporta come un iPad o iPhone quando si scorre su o giù su una pagina web.

Cambia il modo in cui lo scorrimento funziona in OS X utilizzando le Preferenze di Sistema e l'applet Mouse o Trackpad.
Personalizzazione delle funzionalità di OS X.
Ora gioca con il computer per abituarti al modo in cui funzionano le cose. Dopo averlo fatto, ti consigliamo di apportare alcune modifiche alle impostazioni per far sì che le cose sembrino e funzionino nel modo in cui un utente le vorrà. Per fare ciò lanciare Preferenze di Sistema. Gli utenti possono accedere a Preferenze di sistema utilizzando il menu Apple in alto a sinistra. Clicca sul logo Apple. Scegliere Preferenze di Sistema dal menu a discesa. Inoltre, c'è un'icona del Dock che apre le Preferenze di Sistema. Il Dock si trova nella parte inferiore dello schermo per impostazione predefinita e include icone per eseguire programmi o accedere ai file in una cartella.
Con le Preferenze di Sistema aperte, fai clic sulle varie app e dai un'occhiata alle personalizzazioni possibili da questa finestra (vedi sotto).

All'interno di ogni app c'è un pulsante di aiuto, solitamente nell'angolo in basso a destra, che sembra un punto interrogativo. Fare clic per apprendere cosa fanno tutte le funzionalità in ogni app delle preferenze. Ecco un esempio qui sotto che cambia il modo in cui funziona il Dock.

Assicurati di posizionare questa finestra in modo che il Dock sia visibile sotto la finestra. Cambia il cursore delle dimensioni sulla dimensione preferita. Scegli se usare Ingrandimento, il che rende le icone del Dock più grandi quando l'utente le rimugina sopra. Se un utente piace questo, quindi selezionare la casella. Cambia la grandezza delle icone con il cursore. Provalo per giudicare se è impostato a tuo piacimento.

Nota come le icone del Dock si ingrandiscono man mano che l'utente posiziona il cursore del mouse su di esse.
Fare clic su altre personalizzazioni e impostazioni in Preferenze di Sistema Mostra tutto nella parte superiore della finestra e quindi fare clic su altre icone. Ci piace aggiungere scorciatoie da tastiera nell'app Tastiera e cambiare il modo in cui il mouse e / o il trackpad funzionano in quelle app.

Ulteriori informazioni su OS X System Preferences dal sito Web di Apple.
Configurare una stampante
Apple offre una semplice procedura per configurare una stampante. Per la maggior parte degli utenti, il collegamento del cavo USB della stampante avvierà il processo. Apri le Preferenze di Sistema e scegli Stampanti e Scanner. Fare clic sull'icona più nell'angolo in basso a sinistra dell'elenco a sinistra. Seguire le istruzioni di Apple in base al tipo di stampante.

Molte stampanti richiedono prima l'installazione del software del driver della stampante. In questo caso, trova il software sul sito Web della stampante. La maggior parte dei produttori offre una pagina di supporto con un link per il download. Trova il nome e il numero del modello della stampante e cerca il software Mac OS X 10.9 Mavericks della stampante. Scaricalo nella cartella Download ed eseguilo seguendo le istruzioni del produttore o segui le istruzioni di Apple.
Imposta iCloud

iCloud salverà i dati personali dell'utente nel cloud per eseguire il backup o sincronizzare i dati con un altro dispositivo Mac o iOS. Funziona con ...
- posta
- Contatti
- calendari
- promemoria
- Gli appunti
- Safari (segnalibri, liste di lettura, pagine condivise e dati di accesso al sito Web)
- Portachiavi
- Foto (sincronizza le immagini del dispositivo iOS e altre immagini Mac in iPhoto o Aperture)
- Documenti e dati (salva i documenti creati in app supportate come Pages, Keynote o Numbers)
- Torna al mio Mac (consente agli utenti di controllare il proprio Mac da un altro sistema su Internet)
- Trova il mio Mac (aiuta un proprietario a trovare un Mac smarrito o rubato)
Apri il iCloud app da Preferenze di Sistema. Aggiungi l'ID Apple per l'account iCloud scelto e la password o fai clic Crea un nuovo ID Apple per ottenere uno nuovo. Ora fai clic Registrati.
La schermata successiva offre due opzioni. Il primo accende iCloud per informazioni personali come posta, contatti, calendari, promemoria, note e dati di Safari. Il secondo si accende su Trova il mio Mac. Ti consigliamo di utilizzare entrambi, a meno che ciò non renda nervoso qualcuno poiché preferisce non inviare dati personali ad Apple. Clic Il prossimo.
L'utente dovrà inserire nuovamente l'ID utente e la password. Clic permettere per consentire a Trova il mio Mac di trovare il computer utilizzando le informazioni di rete.

La schermata successiva obbliga l'utente ad autenticare la propria identità con un dispositivo iOS o un altro Mac utilizzando Richiedi approvazione. L'utente vedrà lo schermo soffiare sul proprio iPad o iPhone. In caso contrario, Apple invia all'utente un codice tramite un altro dispositivo.

Una volta che il portachiavi iCloud termina la sua impostazione, l'utente può modificare le impostazioni in iCloud. Ad esempio, io uso Google Calendar invece di iCloud, quindi lo spengo. Inoltre, vai nelle Opzioni accanto agli elementi per Foto e Documenti e Dati per modificare quelle impostazioni. Li tengo tutti controllati, che è l'impostazione predefinita.
Configura il Mac App Store
Apri il Mac App Store, che si trova nel Dock o nella cartella Applicazioni, anche sul Dock. Un altro modo per trovare l'App Store è utilizzare il menu Apple in alto a sinistra.
Il Mac App Store ha applicazioni e software che gli sviluppatori inviano a Apple e Apple approva per la vendita e il download nel negozio.

Accedi all'App Store utilizzando l'account Apple che contiene tutte le tue app e i tuoi contenuti multimediali. Molti utenti utilizzano un account per condividerli con una famiglia, quindi tienilo separato dall'ID Apple utilizzato per iCloud nel passaggio precedente, se questo è il caso.
Apple aggiorna OS X tramite il Mac App Store. Notare il pulsante in alto che dice aggiornamenti. Fare clic per trovare gli aggiornamenti disponibili. L'aggiornamento richiede un po '.
Se un utente possiede già un Mac con il Mac App Store, allora il acquisti il pulsante mostrerà il software che già possiedono. Scarica le app desiderate. I nuovi utenti Mac vedranno una lista vuota.
Utilizzare gli altri pulsanti nella parte superiore per trovare altri software da installare.
Configura iTunes

Avvia iTunes, che l'utente troverà nel Dock o nella cartella Applicazioni. Accedi a un account Apple esistente facendo clic su Memorizzare menu e sceltaRegistrati.
Per coloro che possiedono già alcuni contenuti di iTunes - musica, app, film o libri - puoi scaricare il contenuto o tenerlo nel cloud. Per fare ciò, l'utente deve iscriversi a iTunes Music Match per salvare la musica online. Leggi ulteriori informazioni su iTunes Music Match e iTunes Radio leggendo i post precedenti. iCloud gestisce lo spazio di archiviazione online per app e film.

Ci piace attivare la sidebar per vedere facilmente il contenuto della nostra libreria. Clicca su vista e Mostra barra laterale.
iTunes Radio aiuta gli utenti ad ascoltare e scoprire nuova musica. Dalla Libreria elencata a sinistra nella barra laterale, scegli Musica. Clicca sul Radio scheda. Mostrerà le stazioni dopo che l'utente ha effettuato l'accesso o chiederà all'utente di accedere al proprio account iTunes. Funziona solo per i clienti di iTunes Match. Questo costa $ 25 all'anno.
Fallo tuo
Questo passaggio include la modifica dello sfondo del desktop, del salvaschermo e della riorganizzazione delle icone del dock. L'ultimo è semplice come trascinare e rilasciare o fare clic con il pulsante destro del mouse.

Il Dock ospita le applicazioni più utilizzate. L'idea di Apple di "più usato" e il mio differiscono. Quindi rimuovi le applicazioni indesiderate facendo clic con il pulsante destro del mouse sulle icone del Dock. Scegliere Opzioni e poi Rimuovi dal Dock. Per riaverne uno o aggiungere un'altra app, apri la cartella Applicazioni, che si trova sul lato destro del dock, ed esegui un'app che dovrebbe rimanere nel Dock. Trascina l'icona in un altro punto del Dock e l'icona rimarrà lì anche dopo la chiusura del programma. Se l'utente non sposta l'icona, non rimarrà sul Dock quando è chiusa.
Fare clic con il tasto destro del mouse sulla cartella Applicazioni e Download per cambiarne l'aspetto e il comportamento. Cambiamo il Ordina per opzione a Nome e il Visualizza i contenuti come opzione a Elenco. Prova ognuno di loro a vedere quale funziona meglio per te.
Per cambiare l'aspetto del desktop e del salvaschermo, fai clic con il tasto destro sullo sfondo e scegli Cambia sfondo del desktop. Questo avvia l'app Desktop da Preferenze di Sistema. Scegli quello che ti piace e chiudilo. Per cambiare lo screensaver scegli quella scheda e seleziona tra quelle disponibili.
Altri consigli utili
Ti consigliamo inoltre di impostare alcuni controlli parentale per il computer di famiglia o per un computer utilizzato dai bambini. Apple mostra agli utenti come sul loro sito. Gli utenti possono configurare più di un account per mantenere la stessa esperienza utente anche se qualcun altro utilizza il sistema. Vedi l'articolo di supporto Apple per i dettagli.
Infine, installa il software e divertiti usando il nuovo MacBook Air o MacBook Pro.