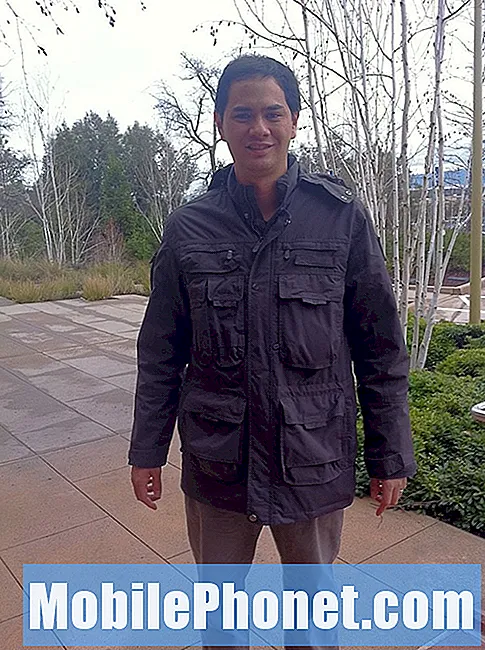Contenuto
- Come impostare iTunes Home Sharing (Mac)
- Come impostare Home Sharing (iPhone)
- Come impostare Condivisione in famiglia (iPad)
- Come usare Home Sharing (iPhone)
- Come usare Home Sharing (iPad)
Per molti utenti la loro libreria di iTunes è probabilmente più grande della quantità di spazio di archiviazione che hanno sul proprio dispositivo. Tra file di film di grandi dimensioni e grandi quantità di musica, la possibilità di avere tutto quel contenuto sul tuo iPhone o iPad è a portata di mano.
Fortunatamente Apple ha la funzionalità di condivisione in casa per consentire solo questo. Il modo in cui funziona la condivisione in casa è che il contenuto della libreria di iTunes dal tuo computer viene trasmesso su qualsiasi iPhone o iPad che abbia lo stesso ID Apple e si trovi sulla stessa rete. Questo è ottimo per coloro che hanno un sacco di film memorizzati nella loro libreria di iTunes che non vogliono usare spazio di archiviazione sul proprio dispositivo.
Questa guida all'installazione sarà per i possessori di Mac che utilizzano iTunes 11. Qualsiasi iPhone o iPad funzionerà con Condivisione in famiglia fino a quando si trova su o sopra iOS 4.3.
Per configurare iTunes Home Sharing, devi prima installarlo sul tuo computer. Assicurati inoltre che tutti i tuoi dispositivi siano connessi alla stessa rete Wi-Fi in modo che la Condivisione in famiglia funzioni correttamente.
Come impostare iTunes Home Sharing (Mac)
ApertoiTunes.

Una volta che iTunes è aperto, vaiFile, Condivisione in famiglia.SeCondivisione a casaè giratoSOPRA,turnoCondivisione a casa OFF.

Una volta disattivato Home Sharing, ora può essere configurato correttamente. SelezionareFile, Condivisione in famiglia ma questa volta svoltaCondivisione iniziale ON.

Nella schermata successiva, dovrai inserire le credenziali per la condivisione a casa. Usa le informazioni per l'ID Apple che viene utilizzato su tutti i tuoi dispositivi.

Inserisci ilID Apple e password girare ON Home Sharing quindi selezionare Attiva Condivisione in famiglia.

Al termine di questo passaggio, lo schermo dovrebbe apparire come sotto. SelezionareFattoper uscire dalla finestra Condivisione in famiglia.

Al termine di questo passaggio, Home Sharing è stato completamente configurato su Mac. Il prossimo passo è configurare la condivisione in famiglia per lavorare su iPhone e iPad.
Come impostare Home Sharing (iPhone)
Rubinetto Impostazioni.

Scorri verso il basso e selezionaMusica.

Nella parte inferiore dello schermo è presente una casella di Condivisione in famiglia per verificare se è presente un ID Apple attualmente collegato. Se è stato registrato un ID Apple, toccarlo.

Nella prossima finestra a comparsa, scegliDisconnessione.

Una volta che l'ID Apple è stato disconnesso, inserisci lo stesso ID Apple e la password che hai utilizzato sul Mac.

Una volta inseriti l'ID Apple e la password, selezionareFatto.

Finché appare la schermata successiva con l'ID Apple registrato in basso, Home Sharing è stato configurato correttamente su iPhone.

Come impostare Condivisione in famiglia (iPad)
RubinettoImpostazioni.

SelezionareMusica.

Nella parte inferiore dello schermo c'è una casella Condivisione in famiglia. Controlla se c'è un ID Apple attualmente collegato. Se c'è un ID Apple registrato, tocca su di esso.

Quindi, scegliereDisconnessione.

Una volta che l'ID Apple è stato disconnesso, inserisci lo stesso ID Apple e la password che hai utilizzato sul Mac.

Dopo aver inserito l'ID Apple e la password, selezionareFatto.

Se l'ID Apple appare connesso nella parte inferiore dello schermo come di seguito, Home Sharing è stato configurato correttamente per l'iPad.

Come usare Home Sharing (iPhone)
Una volta abilitata la condivisione in famiglia, è più utile nelle app di musica e video. Per accedere alla musica condivisa, apri Musica sul tuo iPhone.
Con l'app Musica aperta, toccareDi Più.

Nella schermata successiva, selezionareCondivisa.

Seleziona la libreria di iTunes che condividi dal tuo computer.

A seconda delle dimensioni della tua libreria di iTunes, potresti vedere l'icona di caricamento.

Una volta caricata la libreria, avrai accesso a tutta la musica nella libreria di iTunes mentre ti trovi sulla stessa rete WiFi.
Per tornare alla musica che hai sul tuo iPhone, toccaDi Più.

RubinettoCondivisa.

Selezionare Mio i phone.

Un processo simile può essere utilizzato per condividere video musicali, film e podcast dalla libreria di iTunes. Per fare questo apri l'app Video.

Scorri fino alla parte superiore dello schermo e toccaCondivisa.

Nella schermata successiva, seleziona la libreria di iTunes che condividi dal tuo computer.

Dopo il caricamento della libreria, avrai la possibilità di guardare qualsiasi video che è memorizzato nella tua libreria di iTunes. Esistono diversi tipi di video da film, podcast e video musicali.

Per tornare ai video sull'iPhone scorrere verso l'alto e toccareCondivisa.

SelezionareIl mio iPhone.

Come usare Home Sharing (iPad)
Per accedere ai contenuti multimediali condivisi sul tuo iPad devi utilizzare le app Musica e Video. Per ascoltare musica condivisa, apri il Musica app.
Una volta aperta l'app musicale, tocca Di Più.

RubinettoCondivisa.

Seleziona la libreria di iTunes che condividi dal tuo Mac.

Potrebbe essere necessario un momento o più per caricare la libreria. Una volta caricata la libreria, potrai riprodurre qualsiasi brano presente nella libreria iTunes del tuo Mac. Per tornare alla musica sul tuo iPad, toccaDi Più.

SelezionareCondivisa.

Rubinetto Il mio iPad.

Per accedere ai video condivisi, apri prima l'app Video. Una volta aperta l'app Video, tocca il pulsanteScheda condivisa quello è sulla barra in alto.

Seleziona la libreria di iTune da cui verranno trasmessi i video.

Potrebbe essere necessario un po 'di tempo per caricare i video a seconda di quanti sono memorizzati nella libreria di iTunes. L'icona di caricamento è simile all'immagine qui sotto.

Una volta caricati i video, puoi scegliere tra film, podcast o video musicali.

Per tornare ai video sull'iPad, toccare Condivisa icona in alto a sinistra.

Clicca ilScheda Film o musica per tornare alla videoteca del iPad.

Una volta selezionata una di queste opzioni, tornerai al punto in cui hai iniziato. Proprio come sotto.

Una delle cose finali da considerare con la condivisione di casa è che potrebbe non funzionare su tutte le reti WiFi. Questo riguarda soprattutto gli studenti universitari che usano la loro università, o quelli che lavorano in un ufficio. Anche il computer che eseguirà la condivisione di casa deve essere acceso e avere iTunes aperto.
La condivisione di casa complessiva è un ottimo modo per lo streaming di contenuti su iPhone e iPad senza consumare tutto il loro spazio di archiviazione interno.