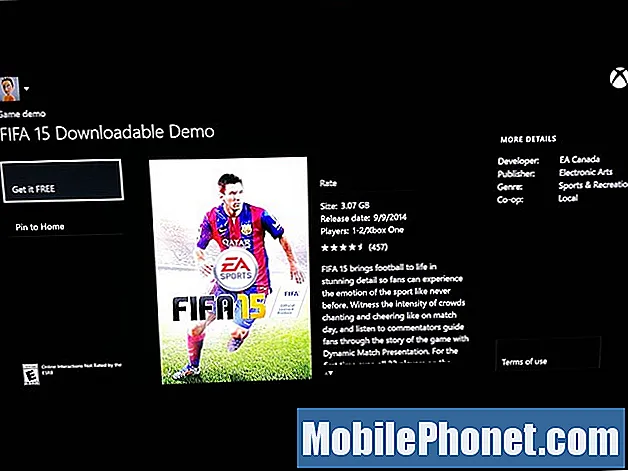Contenuto
L'iPad, in particolare l'iPad Pro, funziona perfettamente per la modifica di filmati e foto. A volte i progetti di iMovie avviati su un iPad necessitano di alcuni ritocchi che sono disponibili solo tramite iMovie su un Mac. Apple ha iniziato a consentire agli editor di inviare progetti iMovie da un dispositivo iOS a un altro dispositivo iOS, un MacBook o un computer desktop Mac. Mostreremo agli utenti come spostare i progetti iMovie da un iPad o iPhone a un MacBook, Mac mini o iMac.

Abbiamo già accennato al motivo principale per spostare i file di progetto da un iPad o iPhone al computer. La versione OS X di iMovie offre alcune funzionalità che la versione iOS non ha. Ad esempio, iMovie per OS X include più transizioni e sfondi. È più facile dare titoli migliori a un film o aggiungere belle didascalie. iMovie per OS X fa più della versione iOS su un iPad.
Modificare video sullo schermo più grande iPad Pro è un piacere poiché è più facile ottenere la cornice giusta per iniziare una clip usando il tocco. Tuttavia, alcune persone usano anche un editor video più potente come Final Cut Pro X. Final Cut può importare anche i progetti iMovie.
Come spostare i progetti di iMovie da iPad a Mac

Inizia creando un progetto in iMovie. Aprilo e tocca la scheda Progetti nella parte superiore centrale dello schermo. Tocca il pulsante più e scegli Film o Trailer. Seleziona un tema. Di solito è semplice la cosa migliore. Tocca Crea nell'angolo in alto a destra.
Trova video e contenuti multimediali da aggiungere dalla libreria di contenuti sulla destra. Aggiungilo toccando la freccia arrotondata, che la aggiunge alla timeline. Utilizza gli strumenti di iMovie per modificare il tuo progetto a tuo piacimento. Quando è pronto per esportare sul computer, tocca il pulsante Fine nell'angolo in alto a sinistra. Questo ti porta alla schermata principale del progetto. Mostra una grande anteprima del film e del titolo. Tocca il titolo per assegnarlo. Visualizzalo in anteprima toccando l'icona di riproduzione nella parte inferiore sinistra della sezione centrale dello schermo di iMovie per iOS. Il pulsante centrale a destra del pulsante di riproduzione apre la funzione di condivisione iOS.

La funzione di condivisione offre alcune opzioni. Il modo più semplice per condividere questo progetto con un Mac è attendere che tu sia nello stesso posto e connesso alla stessa rete. L'icona utente del tuo account Apple verrà visualizzata in uno dei cerchi AirDrop nella parte superiore della casella di condivisione. Toccalo per inviare immediatamente il tuo progetto alla cartella Download del Mac. A seconda della durata del film, potrebbero essere necessari da pochi secondi a più di un'ora. Attendi con pazienza e assicurati che l'iPad e il computer non entrino in modalità di sospensione durante il trasferimento, altrimenti uscirà a metà.

Una volta avviato il trasferimento, il Mac mostrerà una piccola casella nell'angolo in alto a destra che indica all'utente che il Mac sta ricevendo il file di progetto iMovie. Inoltre avvisa l'utente con un suono. Al termine del trasferimento, il file verrà visualizzato nella cartella Download.

In iMovie, apri il file Project usando il Inserisci iOS iMovie Projects ... oggetto dal File menu. Seleziona il file di progetto nella cartella Download. Ora il progetto è pronto per qualsiasi altra modifica.
Per inviare il filmato a Final Cut Pro X, assicurati che sia aperto in iMovie e poi scegli File. Successivo seleziona Invia film a Final Cut Pro. Il progetto si apre in Final Cut Pro X. Questa opzione non viene visualizzata se Final Cut Pro non è installato sul Mac.
Altre opzioni
I passaggi precedenti che utilizzano Airdrop sembrano il modo più semplice per inviare i progetti iMovie da un iPad o iPhone a un Mac, ma esistono altri modi.

Quando è il momento di condividere il progetto iMovie utilizzando la funzione di condivisione iOS, scegli iCloud Drive invece di AirDrop. La funzione di condivisione chiede all'utente di scegliere tra l'invio del file di progetto o di un film. Scegli di inviare il file di progetto quindi puoi continuare a modificare in iMovie o importare in Final Cut. Carica il file di progetto su iCloud Drive.
In iMovie, scegli Importa i progetti iOS di iMovie ... e trova il file nella sottocartella iMovie di iCloud Drive.
iCloud Drive è traballante al meglio. Di solito funziona, ma non sempre. Ecco perché usare AirDrop funziona molto meglio.
Una terza opzione consiste nel collegare l'iPad o l'iPhone al Mac usando un cavo da USB a Lightning. Apri iTunes e fallo sincronizzare. L'iPad potrebbe chiedervi di fidarsi del computer toccando il pulsante Trust. Il computer potrebbe chiederti di impostare la sincronizzazione se non hai collegato i due dispositivi in precedenza.

In iTunes, trova il icona iPad nell'angolo in alto a sinistra. Mostrerà un elenco di Impostazioni e cose Sul mio dispositivo lungo la colonna di sinistra. Scegliere applicazioni dal impostazioni sezione. Scorri verso il basso fino a vedere il Condivisione di file sezione. Selezionare iMovie e vedrai la lista dei progetti iMovie.
Seleziona il progetto che desideri esportare sul Mac. Scorri fino in fondo e scegli Salvare… nell'angolo in basso a destra della casella Impostazioni iMovie. Questo apre una casella Finder sul Mac. Salva il file di progetto sul Mac. Consiglierei una posizione temporanea poiché non avrai bisogno di questo file dopo averlo importato in iMovie.
In generale, la condivisione di AirDrop funziona in modo rapido e semplice con progetti video più piccoli. I progetti video davvero lunghi funzionano meglio con l'iPad collegato tramite il cavo di sincronizzazione. iCloud Drive sembra il meno pratico dal momento che la funzione di sincronizzazione sembra così intermittente e inaffidabile per molte persone. Tuttavia, significa che i file di iMovie Project finiranno su tutti i Mac che l'utente possiede, se funziona correttamente.