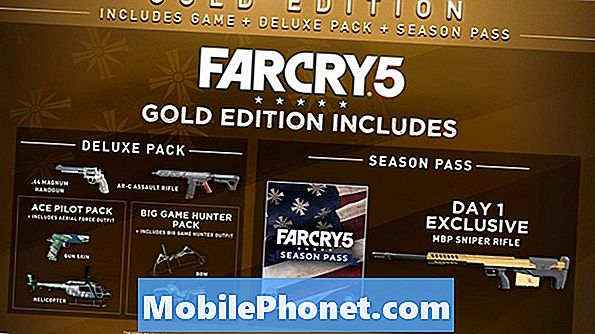Contenuto
- Arresta gli aggiornamenti automatici di Windows 10 interrompendoli
- Passare a una connessione misurata per interrompere gli aggiornamenti automatici di Windows 10
- Utilizzare l'editor del Registro di sistema per arrestare gli aggiornamenti automatici di Windows 10
- Esegui l'aggiornamento a Windows 10 Professional per interrompere gli aggiornamenti automatici di Windows 10
È una buona cosa che tu possa fermare gli aggiornamenti automatici di Windows 10. Il sistema operativo potrebbe essere più frustrante per alcune persone da utilizzare ogni giorno se non fosse possibile.
Tutti dovrebbero tenere aggiornato il proprio PC, ma gli aggiornamenti automatici sono fastidiosi. Scaricandoli puoi rallentare la connessione Internet del tuo PC quando devi caricare un sito il più rapidamente possibile. Anche l'installazione degli aggiornamenti richiede tempo e potresti non avere tempo da perdere se sei in ritardo per una chiamata in conferenza o la tua lezione del college sta per iniziare.
Le versioni precedenti di Windows 10 ti consentivano di installare manualmente gli aggiornamenti di Windows 10. Tuttavia, Microsoft ha tolto quella capacità in Windows 10 per la maggior parte degli utenti. Windows 10 Home installa automaticamente tutti gli aggiornamenti. Windows 10 Pro e Windows 10 Enterprise nascondono l'opzione per installare gli aggiornamenti quando sei pronto.

Leggi: 10 Windows 10 Creators Update Problemi e soluzioni
Ecco alcuni modi per interrompere gli aggiornamenti automatici di Windows 10 sul tuo sistema.
Arresta gli aggiornamenti automatici di Windows 10 interrompendoli
Se l'aggiornamento dei creativi è sul PC Windows 10, è possibile interrompere temporaneamente gli aggiornamenti automatici di Windows 10.
Apri il impostazioni app.

Clicca su Aggiornamento e recupero.

Quindi fare clic su Opzioni avanzate.

Un interruttore nella parte inferiore della finestra consente di mettere in pausa gli aggiornamenti per circa una settimana. Microsoft ha cambiato questa quantità un paio di volte, quindi quello che vedi sul tuo PC potrebbe essere leggermente diverso. Ad esempio, il PC che stiamo utilizzando per questo tutorial può solo mettere in pausa gli aggiornamenti per 7 giorni alla volta.

Si noti che questo è solo un passaggio temporaneo per evitare aggiornamenti mentre si è in vacanza. Windows 10 riattiva gli aggiornamenti senza che tu lo chieda, e non puoi disabilitarli di nuovo per un'altra settimana quando lo fa.
Passare a una connessione misurata per interrompere gli aggiornamenti automatici di Windows 10
Connessioni misurate sono un altro trucco che è possibile utilizzare per arrestare Aggiornamenti automatici di Windows 10. Funziona perché Windows 10 non scarica gli aggiornamenti software se ritiene che la larghezza di banda sia scarsa.
Apri il impostazioni app.

Clicca su Rete e Internet.

Clicca su Modifica proprietà di connessione.

Lo switch Metered Connection si trova nella parte superiore della finestra, se lo si capovolge, il PC Windows 10 non tenterà di scaricare nuovi aggiornamenti quando si è connessi al Wi-Fi. Sfortunatamente, questo trucco per fermare gli aggiornamenti automatici di Windows 10 non funziona per ogni tipo di connessione internet. Windows 10 ora sa quando stai usando una connessione a banda larga o un hotspot. Con tali informazioni, il sistema operativo disabilita lo switch di connessione con contatore per gli utenti a banda larga.

Utilizzare l'editor del Registro di sistema per arrestare gli aggiornamenti automatici di Windows 10
Il registro del tuo computer ti consente di cambiarlo parecchio, includendo se installa aggiornamenti automatici di Windows 10. Se non si dispone di un backup dei file sul PC, non utilizzare questo metodo per interrompere gli aggiornamenti. Inoltre, si desidera evitare questo metodo se non si è mai utilizzato il Registro di sistema di Windows in precedenza. Apportare modifiche qui può rovinare la tua copia di Windows 10.
premi il Tasto Windows e il R chiave sulla tastiera allo stesso tempo.
Inserisci regedit nel campo Clic Ok.

Vai a HKEY_LOCAL_MACHINE SOFTWARE Policies Microsoft Windows

Pulsante destro del mouse sulla cartella Windows nell'elenco sulla sinistra dell'editor del registro. Passa il mouse sopra Nuovo nel menu e selezionare Chiave.

Dovresti nominare la tua nuova chiave di registro Aggiornamento Windows. Rubinetto accedere sulla tua tastiera.

Pulsante destro del mouse sulla chiave che hai creato. Selezionare Nuovoe selezionare Chiave.

Dai un nome alla chiave che hai appena creato AU. Rubinetto accedere sulla tua tastiera.

Fare clic con il tasto destro sul lato destro della chiave. Selezionare Nuovo e D-WORD.

Denominare questa chiave AUOptions. Rubinetto accedere sulla tua tastiera.

Fai doppio clic sulla chiave appena creata. Inserisci 2 al Dati valore area nella finestra pop-up. Clic Ok.

Il valore 2 consente al PC di controllare gli aggiornamenti di Windows 10, ma li installa solo quando lo dici.
Esegui l'aggiornamento a Windows 10 Professional per interrompere gli aggiornamenti automatici di Windows 10
Se sei disposto a spendere dei soldi per risolvere il problema, puoi eseguire l'aggiornamento a Windows 10 Professional e interrompere gli aggiornamenti di Windows 10 utilizzando i Criteri di gruppo. Si noti che questa è una soluzione molto costosa per questo problema. Gli aggiornamenti di Windows 10 Pro costano $ 99 da Windows Store. Ecco perché questa è solo una soluzione consigliata se hai già installato Pro.
premi il Tasto Windows e tasto R.. genere gpedit.msc dentro di te sei la finestra e clicca Ok.

Aperto Configurazione computer Modelli amministrativi Componenti di Windows Aggiornamento di Windows

Quindi, apri il Configura Aggiornamenti automatici regola dei criteri nel riquadro sul lato destro dell'editor dei criteri.

Clicca su Abilitato per attivare i Criteri di gruppo hai appena cambiato.
Ora seleziona la politica che desideri attivare sotto Configura aggiornamento automatico. Esistono diverse politiche per ogni situazione. Ad esempio, è possibile disattivarli completamente o impostare il PC per farti sapere quando vengono visualizzati nuovi aggiornamenti.

Selezionare Applicare.
Selezionare Ok.