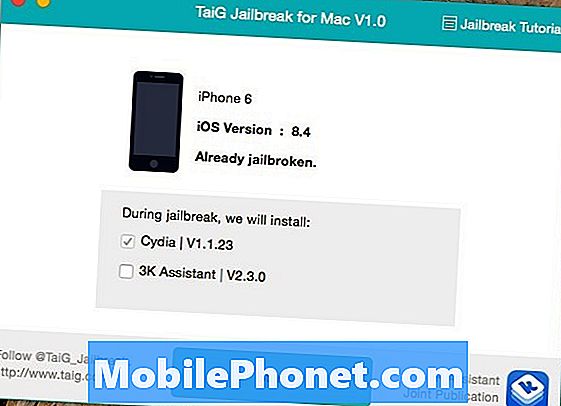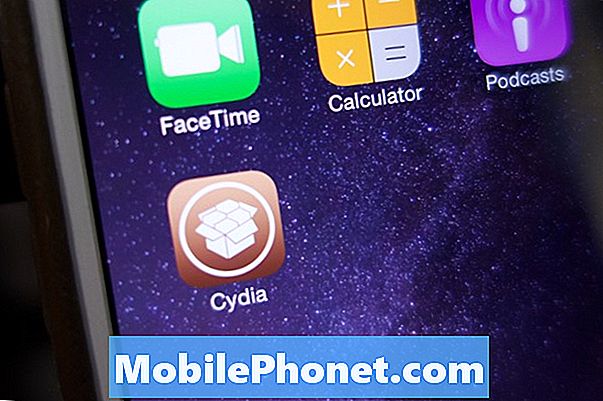Contenuto
Potresti già sapere come fare screenshot sul tuo Mac, ma potresti non sapere in diversi modi che puoi prendere screenshot migliori e gestirli più facilmente. Ecco alcuni suggerimenti e trucchi che puoi provare, oltre a un paio di app che dovresti controllare, che ti permetteranno di gestire facilmente la tua collezione di screenshot.
Le schermate sono una di quelle funzioni sottoutilizzate su un computer e la maggior parte delle persone non si rende nemmeno conto di quanto possano essere utili screenshot in diverse situazioni. Possono aiutare durante la risoluzione dei problemi, quando fai uno screenshot di un messaggio di errore e pubblicalo su un forum della comunità per aiuto, oppure gli screenshot possono essere solo un modo rapido per condividere qualcosa che è apparso sullo schermo con un amico o un familiare.
Indipendentemente dalle schermate utilizzate, ecco alcuni trucchi che puoi utilizzare per aiutarti a prendere screenshot migliori e rendere più semplice per te e per la persona con cui condividi lo screenshot.
Tasti rapidi
Le scorciatoie da tastiera predefinite per fare uno screenshot su Mac sono piuttosto confuse. Premendo Command-Shift-3 catturerai l'intera area del desktop, mentre Command-Shift-4 ti permetterà di selezionare una certa porzione del desktop e di scattare uno screenshot da quello.
Tuttavia, puoi facilmente modificare le scorciatoie da tastiera aprendo Preferenze di Sistema e navigando verso Tastiera> Tasti di scelta rapida> Colpi di schermo. Fare doppio clic sulla scorciatoia da tastiera che si desidera modificare e inserire la propria scorciatoia da tastiera personalizzata che si desidera assegnare. Ad esempio, ho modificato le scorciatoie sopra riportate su F12 e F11, rispettivamente. Premesso che queste due chiavi sono state utilizzate per altre scorciatoie che eseguivano altri compiti, ma non li ho mai usati quindi non era un grosso problema per me. Basta essere consapevoli di questo quando si arriva con la propria scorciatoia da tastiera.

Dopo aver modificato la scorciatoia da tastiera dello screenshot in qualcosa di un po 'più gestibile, ora puoi approfittare di un paio di trucchi interessanti che potresti non conoscere.
Per eseguire lo screenshot di una finestra specifica aperta sul desktop, è probabile che tu prenda il selettore di schermate e catturi approssimativamente la finestra in questo modo, ma puoi anche semplicemente premere F11 (o Command-Shift-4 di default) e quindi premere la barra spaziatrice. Ora tutto ciò che devi fare è evidenziare una finestra del Finder o una finestra dell'applicazione e fare clic per fare uno screenshot. Puoi fare un ulteriore passo in avanti premendo Comando dopo aver premuto la barra spaziatrice per scansionare solo le parti di una finestra, come i menu a tendina oi menu a discesa.
Puoi anche premere Ctrl insieme alla scorciatoia da tastiera dello screenshot per fare uno screenshot e copiarlo automaticamente negli appunti, dove puoi quindi incollarlo nelle applicazioni supportate.
Dropbox
Molto probabilmente conosci Dropbox come uno dei servizi di cloud storage più popolari sul mercato in questo momento, ma lo sapevi che può anche essere usato come uno strumento di condivisione degli screenshot molto utile? Una delle funzionalità più recenti del servizio è la possibilità di salvare e sincronizzare tutti gli screenshot automaticamente nella cartella Dropbox e quindi copiati negli Appunti.

Ciò significa che puoi scattare uno screenshot in qualsiasi modo desideri utilizzare una delle scorciatoie da tastiera sopra elencate, e che lo screenshot sarà automaticamente condivisibile, così puoi semplicemente catturare uno screenshot e incollarlo in una conversazione o un'email. Verrà visualizzato come collegamento a un file Dropbox.
Per attivare questa funzione, accedi alle impostazioni di Dropbox facendo clic sull'icona della barra dei menu Dropbox e facendo clic sull'icona a forma di ingranaggio per andare al Preferenze. Da lì, fare clic su Importare scheda e metti un segno di spunta accanto a Condividi gli screenshot usando Dropbox.
Evernote / Skitch
In modo simile a Dropbox, anche se a modo suo, puoi salvare screenshot su Evernote e condividerli con altri. Avrai solo bisogno dell'app Skitch per farlo. In Skitch, puoi fare uno screenshot in molti modi diversi, e questo ignora le modalità predefinite di OS X per acquisire uno screenshot.

Dopo aver fatto uno screenshot usando Skitch, puoi annotarlo se vuoi, usando molti degli strumenti disponibili in Skitch, e quindi salvarlo direttamente su Evernote. Da lì, puoi condividerlo con amici e parenti proprio come condividere una nota tradizionale: fare clic con il tasto destro sullo screenshot salvato in Evernote e scegliere Condividere. Da lì, avrai diverse opzioni di condivisione tra cui scegliere.
Naturalmente, ci sono molti altri strumenti di screenshot disponibili per Mac, con l'app Grab incorporata di OS X che è un'altra opzione popolare, ma abbiamo scoperto che approfittare di una delle tre opzioni di cui sopra ha prodotto i migliori risultati, e sicuramente prenderanno le tue abilità di screenshot al livello successivo, rendendo più facile e più veloce prenderle e condividerle con chiunque.