
Contenuto
Pochissime comodità moderne hanno permeato la tecnologia come il controllo ortografico. Mistype o errore ortografico sono disponibili una parola e un controllo ortografico pronti a correggere i tuoi errori in modo da non sembrare casualmente folli in un tweet o in un messaggio di Facebook. Ci aspettiamo che l'iPhone e i dispositivi che eseguono il sistema operativo Android di Google includano il controllo ortografico grazie alle loro tastiere touchscreen. Il sistema operativo Microsoft Windows 10 ha il controllo ortografico di notebook, tablet desktop e smartphone.

Il controllo ortografico è perfettamente integrato in Windows 10. Dal momento in cui si avvia un dispositivo che esegue il sistema operativo, è lì. Piuttosto che aspettare che tu corregga i tuoi errori, la funzione salta dentro cerca di trovare la parola che intendevi scrivere.
A volte il controllo ortografico integrato è ottimo. Altre volte, può infliggere più dolore di quanto valga. In questi casi, ti consigliamo di disattivare il controllo ortografico in Windows 10. Ecco come farlo.
Prima di iniziare
In teoria, il controllo ortografico di Windows 10 è lì per impedirti di commettere errori. Prima di spegnerlo, vuoi essere assolutamente sicuro di non averne bisogno.
Dopo aver disattivato la funzione, noterai quanto spesso digiti in modo errato o scrivi una parola errata e il sistema operativo la corregge per te. Non preoccuparti, se ti dispiace di aver disattivato il controllo ortografico, puoi riaccenderlo. Si noti che il processo di abilitazione e disabilitazione del controllo ortografico in Windows 10 è identico per i notebook e i tablet che eseguono il sistema operativo. Il processo è leggermente diverso per gli smartphone che eseguono Windows 10.
Cosa hai bisogno di sapere
Premi il tasto Windows sulla tastiera o il pulsante Windows nella barra delle applicazioni per aprire Start.
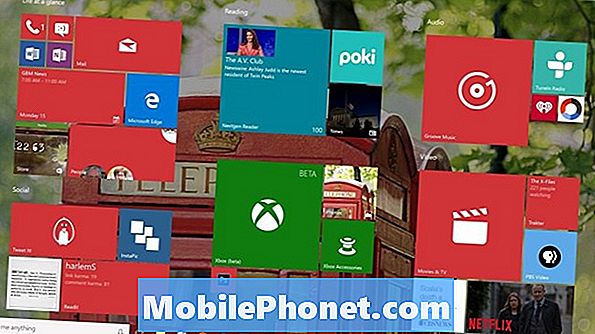
Benvenuto nell'esperienza iniziale. A seconda che tu abbia o meno la modalità Tablet, la tua esperienza di avvio potrebbe essere leggermente diversa da quella precedente. Tocca o fai clic sul pulsante Menu nell'angolo in basso a sinistra della schermata Start per ottenere un elenco di tutte le app installate sul dispositivo.
Ora tocca o fai clic su impostazioni opzione nell'angolo sinistro dello schermo. Gli utenti con la modalità Tablet disattivata sul proprio dispositivo vedranno l'opzione Impostazioni in Start non appena vengono aperti.

All'interno dell'app Impostazioni, tocca o fai clic su dispositivi. È la seconda opzione dal lato sinistro dello schermo nella riga superiore.
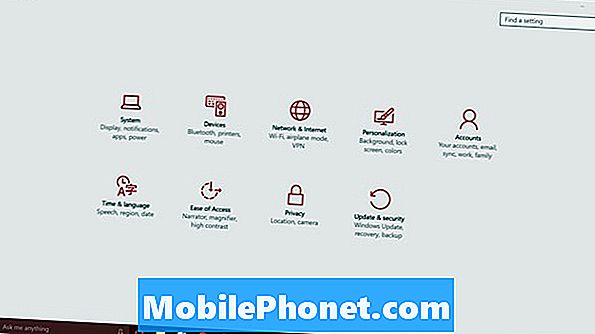
Ora tocca o fai clic su Digitando.
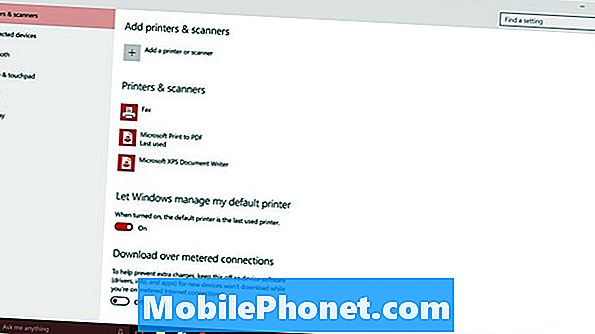
Da qui, puoi personalizzare molti dei miglioramenti della tastiera prodotti da Microsoft in Windows 10 e Windows 8. Per disattivare il controllo ortografico, fai clic o tocca l'opzione sotto Correzione automatica delle parole errate. Questo cancellerà la correzione automatica.
È appena sotto l'opzione Evidenzia le parole errate. Disabilitando questo si eliminano le sottolineature rosse che ti permettono di sapere che hai sbagliato a scrivere qualcosa. In generale, disabilitare il controllo ortografico va bene, ma è una cattiva idea disabilitare sia il controllo ortografico che l'evidenziazione per le parole errate. Dovrai monitorare ciò che digiti molto attentamente per evitare errori di ortografia, se questo è il percorso che fai.
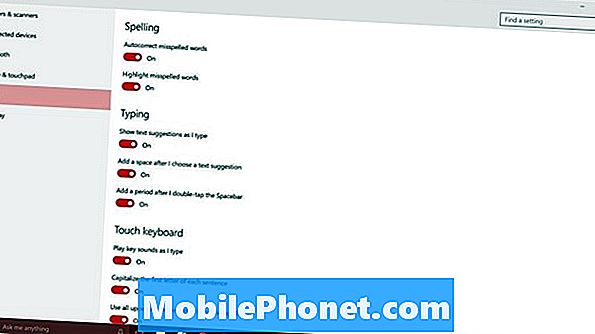
Sotto queste opzioni, ci sono le impostazioni per la digitazione e per la tastiera touch di Windows 10. Queste opzioni non fanno nulla per gli utenti che hanno una tastiera fisica connessa al proprio dispositivo invece di affidarsi al tocco.
È importante notare che le modifiche apportate qui permeano Windows 10. Ad esempio, le app di Windows Store scaricano la funzionalità di controllo ortografico su Windows stesso. Se hai disattivato la funzione in Windows, potresti non avere il controllo ortografico anche in alcune di queste app.
Con Windows 8, una modifica come questa si sincronizza automaticamente con gli altri dispositivi. Con Windows 10, non è così. Ciò significa che dovrai disabilitare manualmente il controllo ortografico su tutti i dispositivi che desideri siano attivi.


