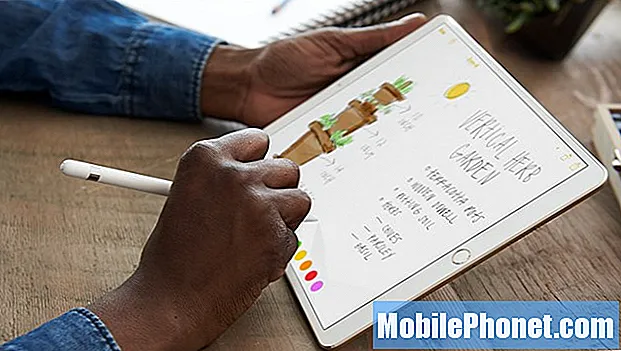Contenuto
Sai che puoi connettere il tuo PC Windows 10 a una rete Wi-Fi e navigare sul Web, ma probabilmente non sai che puoi trasformare il tuo PC Windows 10 in un hotspot wireless e condividere la sua connessione. Questo tutorial ti insegnerà come.
Trasformare il PC Windows 10 in un hotspot wireless è facile e semplice. Le versioni precedenti di Windows richiedevano complicate tecniche di hacking e soluzioni alternative che potevano creare confusione. Con l'aggiornamento di Windows 10 Anniversary installato sul PC, è necessaria solo una solida connessione Internet e privilegi di amministratore per condividere la connessione.

Il Dell XPS 13
Leggi: Come eseguire il cast e lo streaming da Windows 10
Ecco come trasformare il tuo PC Windows 10 in un hotspot wireless.
Per trasformare il PC Windows 10 in un hotspot wireless è necessaria una connessione Internet funzionante, gli ultimi aggiornamenti di Windows 10 e un PC con i driver corretti. Verificheremo la maggior parte di queste cose in questo tutorial. Tuttavia, non esiste un modo semplice per prevedere se il tuo dispositivo ha driver che consentono la connettività hotspot, sfortunatamente.
Innanzitutto, controlla che il PC che desideri trasformare in un hotspot wireless abbia una connessione Internet stabile. Puoi farlo dal Icona Wi-Fi nella barra delle applicazioni. Se l'icona è bianca, hai una connessione Internet.In caso contrario, fare clic sull'icona per connettersi a Internet. L'hotspot mobile su Windows 10 funziona con connessioni Ethernet, connessioni Wi-Fi e connessioni dati mobili dal tuo operatore wireless.

Puoi trasformare il tuo PC Windows 10 in un Hotspot mobile semplicemente facendo clic o toccando il pulsante in questo popup Wi-Fi. Basta fare clic su questo pulsante per assegnare alla rete wireless la creazione di un nome basato sul nome del tuo computer. Una volta avviato il Mobile Hotspot, torna in quest'area per scoprire quanti altri dispositivi condividono la connessione del tuo PC.
Leggi: Come disattivare le connessioni misurate in Windows 10
È necessario accedere alle impostazioni del PC per modificare la password della connessione, personalizzare il suo nome e decidere il tipo di connessione Internet su cui si basa. Tocca o fai clic su Impostazioni di rete e Internet nel pop-up.

All'interno dell'app Impostazioni, fai clic su Hotspot mobile nel menu sul lato sinistro dell'app. È la terza opzione di menu dal basso.
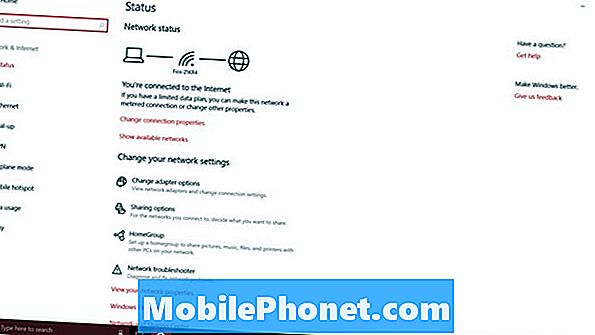
Nella parte superiore dello schermo è presente un secondo interruttore che consente di attivare o disattivare la connettività di Mobile Hotspot sul dispositivo. Non capovolgerlo ancora perché non è possibile modificare le impostazioni della rete con esso attivo.
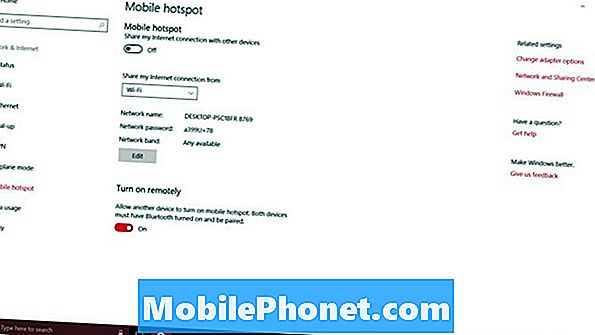
Anche in questo caso, Mobile Hotspot su Windows 10 funziona con connessioni Wi-Fi, connessioni Ethernet e connessioni Internet mobili. Utilizza il menu a discesa sotto lo switch hotspot per decidere quale connessione Internet desideri condividere con altri dispositivi. Una connessione appare solo in questo menu a discesa quando è attiva. Assicurati che la connessione che desideri condividere funzioni per te prima di provare a condividerla.
Quando trasformi il tuo PC con Windows 10 in un Hotspot mobile, lo fai diventare un router. Ogni router ha bisogno di un buon nome di rete e password. Un nome di rete distinto aiuta te e altre persone a identificarlo indipendentemente da quante altre reti Wi-Fi vedi. Senza una password, chiunque può utilizzare la tua connessione internet. Tu non vuoi quello.
Se non sai nulla delle band di rete, è una buona idea lasciare da solo l'interruttore. I dispositivi più recenti funzionano tutti bene con 5 GHz, ma i dispositivi più vecchi si basano su 2,5 GHz.
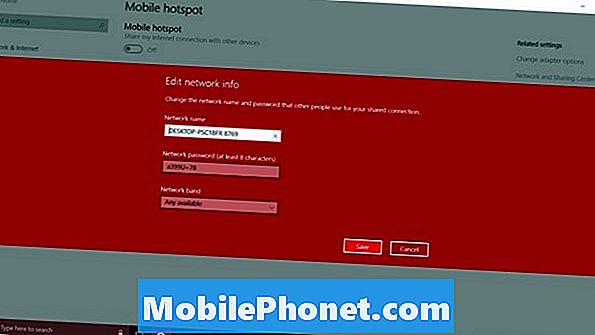
Infine, c'è il Attiva da remoto opzione. Questa funzione consente al tuo smartphone o a un altro PC di attivare Mobile Hotspot. È una buona idea che non abbia ottenuto molta trazione. Puoi girare questo via.
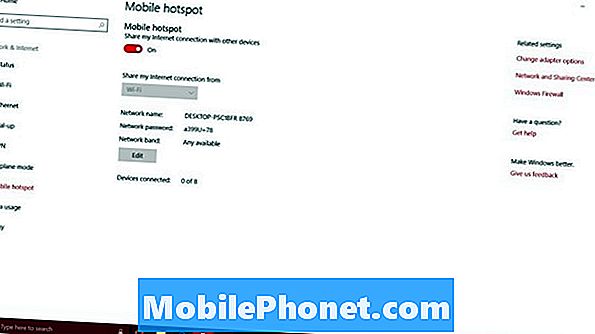
Vieni qui per monitorare quanti altri dispositivi hai condiviso la tua connessione dopo aver attivato Mobile Hotspot. Per ora, Windows 10 consente solo 8 notebook, desktop o tablet per connettersi a un PC.
Non c'è un contatore di utilizzo nell'area delle impostazioni di Mobile Hotspot, quindi non puoi tornare qui per vedere quanti dati hanno utilizzato altri dispositivi. Invece, devi andare al Utilizzo dei dati la zona. È disponibile dal menu a sinistra in Mobile Hotspot. Sfortunatamente, non interrompe l'utilizzo dei dati solo per la funzione Mobile Hotspot.
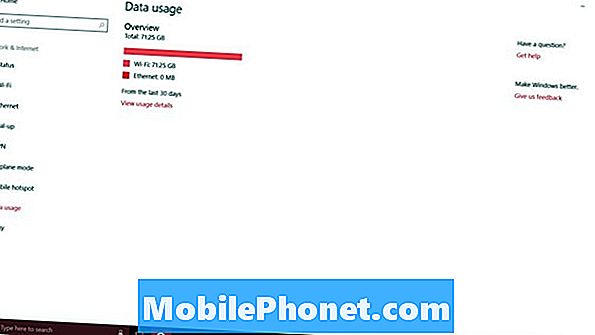
17 funzioni di aggiornamento di Windows 10 per l'anniversario