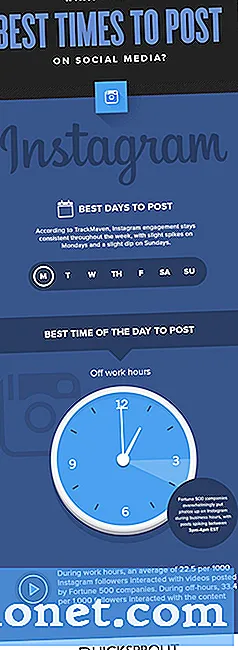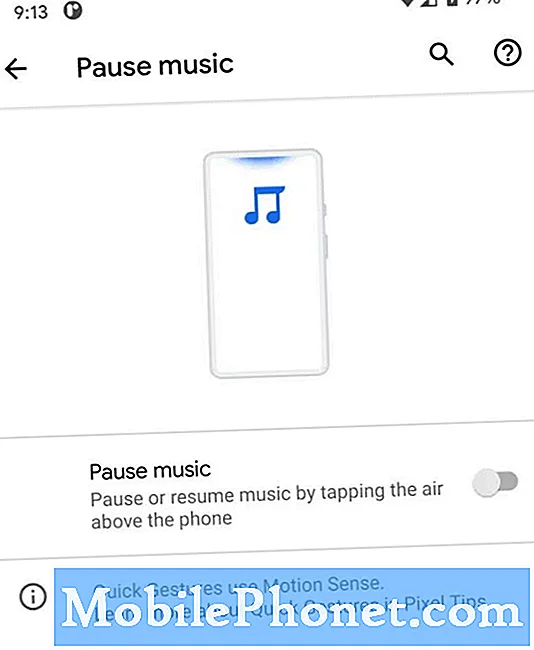Contenuto
- Rendi la tastiera più grande
- Approfitta di QuickType
- Usa l'espansione del testo
- App per tastiera di terze parti
- Usa semplici trucchi per digitare più velocemente
Digitare su una piccola tastiera virtuale non è in realtà il modo più rapido o semplice per digitare, ma ecco come sfruttare al meglio e digitare più velocemente su iPhone 6.
Idealmente, avere una tastiera fisica a schermo intero è la migliore configurazione per la digitazione, ma quando sei fuori casa e hai solo il tuo iPhone 6 per digitare una e-mail o un messaggio di testo, devi lavorare con quello che sei dato. Tuttavia, ci sono modi per migliorare quell'esperienza usando un paio di trucchi e cambiando attorno ad alcune impostazioni. E se tutto ciò non funziona, ci sono sempre tastiere di terze parti che puoi provare.
Digitare sulla tastiera virtuale dell'iPhone non era particolarmente difficile quando uno schermo da 4 pollici e persino uno schermo da 3,5 pollici era la norma, ma quelli con mani più grandi avevano qualche difficoltà. L'aumento delle dimensioni dello schermo con iPhone 6 e iPhone 6 Plus ha contribuito a fare la differenza, e ci sono altri trucchetti che puoi usare per rendere la digitazione più facile e veloce sul tuo iPhone 6.
Rendi la tastiera più grande
iOS 8 su iPhone 6 mantiene tutto alle stesse dimensioni degli altri iPhone con schermi più piccoli, anche se l'iPhone 6 ha un display più grande. Ciò significa che gli utenti possono inserire più app nella schermata principale e che più testo può essere inserito in una finestra.

Tuttavia, se vuoi sfruttare il display più grande su iPhone 6 e iPhone 6 Plus e allargare la tastiera, Apple include una pratica funzionalità che essenzialmente rende tutto più grande sullo schermo del tuo iPhone 6, permettendoti di leggere il testo più facilmente e guarda meglio le immagini più piccole e digita più velocemente.
L'opzione per questo è in realtà una parte del processo di installazione, ma se si sceglie accidentalmente un'opzione sull'altra, è comunque possibile tornare indietro e modificarla nelle impostazioni. Per fare ciò, basta aprire il impostazioni app e quindi tocca Display e luminosità. Quindi, tocca vista sottoVisualizza Zoom. Da lì, hai due scelte: Standard o Zoom.
Standard è essenzialmente la vista predefinita e ti dà le stesse dimensioni di icone e testo di iPhone precedenti. Tuttavia, il nuovo Zoom l'opzione ti consente anche di ingrandire tutto, incluse le icone delle app, il testo e la tastiera. Tuttavia, sarai comunque in grado di adattare lo stesso numero di app alla schermata iniziale come visualizzazione Standard, ma non potrai adattare altrettanti paragrafi sullo schermo utilizzando l'opzione Zoom.
Approfitta di QuickType
QuickType è stata una delle grandi funzionalità che Apple ha reclamizzato quando ha rivelato iOS 8 a giugno dello scorso anno e in sostanza offre agli utenti la possibilità di digitare più velocemente imparando le tue abitudini di digitazione e suggerendo possibili parole durante la digitazione.

QuickType vs. No QuickType
Ad esempio, se stai scrivendo una parola particolarmente lunga come "filosofica", una volta che inizi a digitarla, QuickType alla fine farà apparire la parola nell'area sopra la tastiera. Da lì, puoi semplicemente toccare la parola per digitare automaticamente il resto della parola.
Per abilitare QuickType, se non lo è già, aprire il impostazioni app e naviga verso Generale> Tastiera. Scorri verso il basso e trova dove dice Predictive. Tocca l'interruttore a destra di Predictive per accenderlo (diventerà verde).
Usa l'espansione del testo
QuickType è fantastico e tutto, ma l'espansione del testo è ancora migliore. L'espansione del testo implica la digitazione di una breve parola chiave e la scrittura automatica di una lunga informazione o parola che corrisponde a quella parola chiave. È molto simile a un incantesimo di Harry Potter, in cui dici alcune parole magiche e poi, poof, succede qualcosa di magico. Tranne che con l'espansione del testo, è meno magico e più pratico.

Ad esempio, potrei fare in modo che ogni volta che digito "eml" sulla tastiera del mio iPhone, sputerà automaticamente il mio indirizzo e-mail nella casella di testo, in questo modo non devo scriverlo manualmente. Ciò consente di risparmiare un sacco di tempo in generale, ed è molto più conveniente che dover digitare tutto a mano ogni volta, soprattutto se c'è qualcosa che si digita ogni giorno, come le risposte in scatola alle e-mail.
Se non lo sapevi già, iOS ha una funzione integrata per l'espansione del testo. È piuttosto limitato rispetto alle app di terze parti dedicate, ma è un ottimo punto di partenza per avere un'idea dell'espansione del testo.
Basta aprire il impostazioni app e naviga verso Generale> Tastiera e apri il Tasti di scelta rapida sezione. ToccareAggiungi nuovo collegamento ... per iniziare a impostare frasi proprie. NelFrase casella di testo, digitare la parola o la frase che si desidera visualizzare quando si digita una breve parola chiave o un'abbreviazione. Quindi, digita quella parola chiave o l'abbreviazione nelscorciatoia casella di testo. Una volta fatto, toccaSalvare nell'angolo in alto a destra e il gioco è fatto.
App per tastiera di terze parti
Con il lancio di iOS 8, Apple consente agli utenti di utilizzare tastiere di terze parti, se lo desiderano, piuttosto che dover rimanere bloccati con la tastiera Apple predefinita. Questa è una buona notizia per coloro che vogliono essere in grado di digitare più velocemente.
Abbiamo una carrellata delle migliori tastiere di terze parti per il tuo iPhone, con SwiftKey che è una delle migliori opzioni sul mercato. SwiftKey offre previsioni di parole migliori rispetto alla tastiera predefinita con la possibilità di imparare le abitudini di digitazione nel tempo.

C'è anche un'opzione Flow che ti permette di digitare scorrendo da key-to-key. Questo richiede un po 'di pratica, ma una volta scaricato, è molto più veloce della digitazione tradizionale di sicuro.
Usa semplici trucchi per digitare più velocemente
Un altro modo per digitare più velocemente sul tuo iPhone 6 è semplicemente sfruttare alcuni trucchi per tastiera incorporati che molti utenti potrebbero non sapere.
Ad esempio, anziché toccare il tasto numerico per visualizzare la tastiera numerica, toccare il numero desiderato, quindi toccare nuovamente per tornare alla tastiera della lettera, è sufficiente toccare e tenere premuto il tasto numerico e quindi trascinare il tocca il numero che vuoi e poi lascia andare. Facile, eh?
Puoi anche farlo con il tasto Maiusc quando hai bisogno di scrivere una lettera maiuscola. O tocca due volte il tasto Maiusc per abilitare il Blocco maiuscole.