
Contenuto
Microsoft non ha sorpreso quasi nessuno quando ha annunciato Cortana su Xbox One alla Electronic Entertainment Expo 2015. Aveva già rivelato piani ambiziosi per l'assistente personale altrove.
Cortana è la risposta di Microsoft a Siri di Apple e Google Now. Come Siri, Cortana ha una personalità e risponderà alle domande in tono colloquiale. Come Google Now, Cortana raccoglie anche informazioni da luoghi diversi per offrire agli utenti una visione più completa della loro giornata e altro ancora. Ad esempio, Cortana può monitorare l'e-mail di un utente per ticket di film e notifiche. Cortana su Xbox One mi è sembrato un dato di fatto; Microsoft ha reso disponibile su quasi tutto ciò che vende. Su Xbox One, Cortana può controllare per vedere quali giochi stanno giocando i tuoi amici. Lei può creare feste e cambiare il tuo canale televisivo.
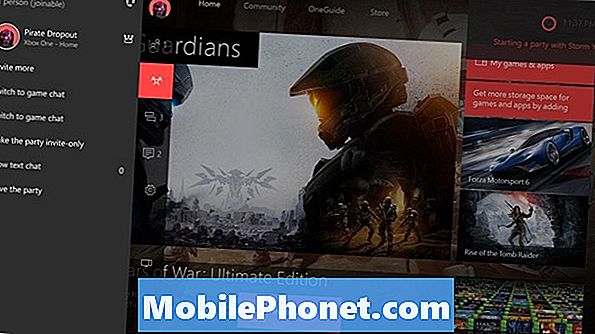
Leggi: Cosa c'è nel nuovo aggiornamento Xbox One per agosto
Ecco come configurare e utilizzare Cortana di Microsoft su Xbox One.
Come installare Cortana su Xbox One
Impostare Cortana è abbastanza semplice e facile. Dopo aver ottenuto l'aggiornamento software necessario, Xbox One chiede automaticamente agli utenti se desiderano attivare Cortana. Se ti manca la notifica, non preoccuparti, puoi anche attivare l'assistente personale dalla console impostazioni app.

Accendi la tua console Xbox One e accedi. Se disponi di un sensore Kinect, puoi saltare i prossimi tre passaggi semplicemente pronunciando "Xbox, vai su Impostazioni".
Il prossimo, doppio tocco il logo incandescente di Xbox sul controller per visualizzare la Guida Xbox. È anche possibile aprire la Guida Xbox One utilizzando il joystick sul controller per navigare verso le icone sulla sinistra fino a quando la guida non scivola dal lato sinistro dello schermo.
Usa il joystick o il tastierino direzionale sul controller per navigare verso impostazioni cog all'interno della guida. È la penultima opzione sulla barra delle icone.
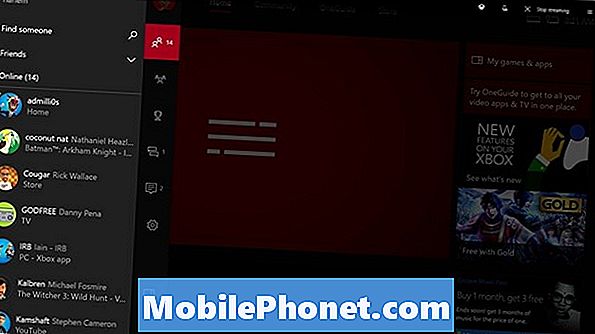
Selezionare Tutte le impostazioni dall'area della guida alle impostazioni.

All'interno dell'app Impostazioni, cerca il Sistema opzione nel menu sul lato sinistro dello schermo.
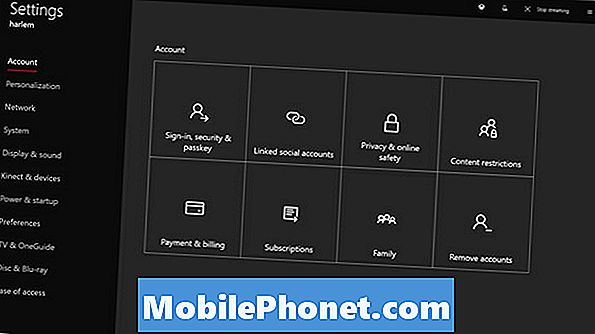
Ora seleziona Cortana dalla lista delle opzioni che l'area Impostazioni di sistema ti presenta.
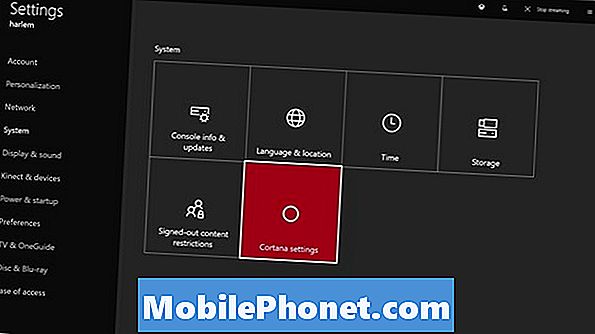
Avrai bisogno di accettare che Cortana ti ascolti sempre quando hai bisogno di qualcosa. In realtà, non è diverso dal modo in cui funzionano i comandi vocali di Xbox One. L'attivazione di Cortana abilita anche la dettatura vocale in modo che non sia necessario digitare messaggi più lunghi utilizzando il controller. Selezionare Sono d'accordo.
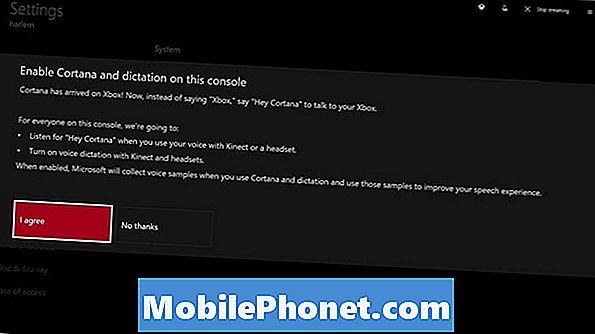
Microsoft chiede se desideri che Cortana sia in grado di discernere la tua posizione e raccogliere le ricerche per un'esperienza migliore. Selezionare Sono d'accordo.
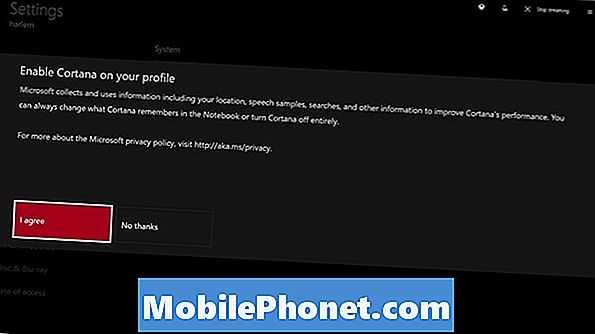
Ora seleziona Riavvia ora.
Come usare Cortana su Xbox One
Dal momento in cui la console termina il riavvio, Cortana è pronto per l'uso. Potresti essere abituato a iniziare qualsiasi comando vocale con la parola "Xbox". Invece, dovrai utilizzare "Ehi, Cortana". Ad esempio, "Xbox on" è ora "Hey Cortana, Xbox On".
Un'altra importante differenza con Cortana è l'hardware. Tutti quelli che volevano usare una Xbox One con comandi vocali avevano bisogno di un Kinect prima. Kinect non è un must per Cortana su Xbox One. Invece, è possibile utilizzare qualsiasi cuffia di chat decente collegata al controller per comunicare con l'assistente personale. Per la migliore esperienza, è una buona idea usare ancora Kinect. L'auricolare non sarà in grado di raccogliere i comandi vocali da una stanza all'altra. Se stai usando un Kinect, ti potrebbe essere chiesto di calibrarlo.
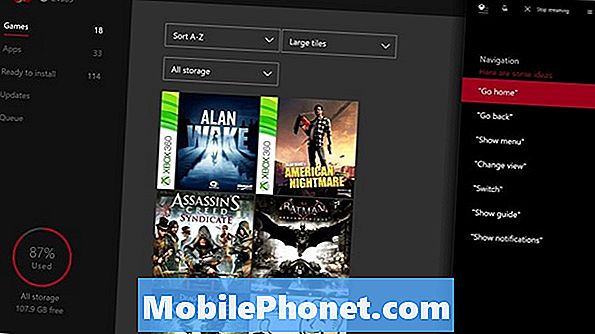
Leggi: 10 suggerimenti Cortana per Windows 10 e utenti Xbox
Cortana su Xbox One Comandi
Il grande cambiamento con Cortana sono i comandi contestuali. C'era solo un modo per accendere e spegnere Xbox One con i vecchi comandi. Cortana può elaborare più frasi per il contesto. Microsoft nota nella sua area di supporto che dice "Ciao Cortana" e finisce con diverse varianti di Spegni, o in realtà mette a riposo la Xbox One. I controlli di riproduzione multimediale e i comandi del volume rimangono gli stessi. "Interrompi l'ascolto" fa sì che l'assistente personale smetta di aspettare un comando. I comandi vocali per la registrazione di video o la cattura di uno screenshot non sono stati modificati.
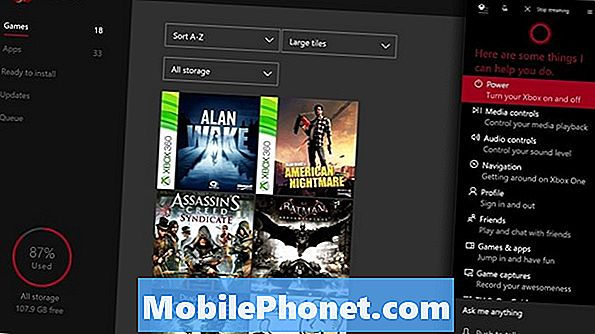
I comandi di gioco includono chiedere a Cortana "Cosa sta [Joe] facendo?" O chiedere se è online. Puoi chiedere a Cortana di inviare anche messaggi o inviti alle feste. Un altro cambiamento interessante è la decisione di Microsoft di concentrarsi per portare informazioni da altre versioni di Cortana a Xbox One. Cortana su Xbox One può tenere traccia dei pacchetti e rispondere alle domande sul tempo. Può anche cercare definizioni di parole, fare semplici calcoli e monitorare squadre sportive. Quando le chiedi una domanda invece di un comando, scatta sul bordo destro del display.
Leggi: Come usare Hey Cortana con Windows 10
Le informazioni che Cortana ha su di te possono essere rimosse dal Blocco note dell'assistente all'interno dell'app. Se sul PC o sul telefono è installato Windows 10, le informazioni di tali versioni si sincronizzano su Xbox One. Lo stesso vale per le app per iPhone e Android.
Se non ti piace Cortana su Xbox One, puoi disattivare l'assistente e ripristinare i classici comandi vocali Xbox caricati originariamente nella console.


