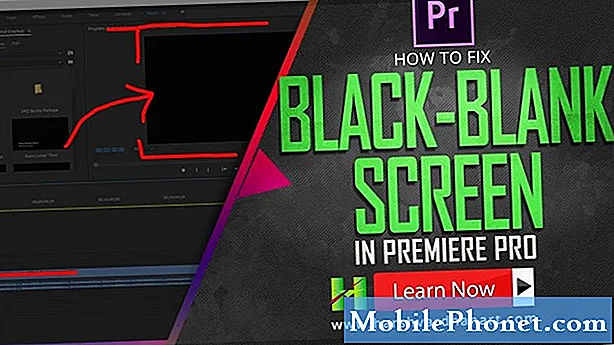Contenuto
Ho avuto un numero di Google Voice per anni e lo uso sui miei smartphone, telefoni fissi e da lavoro, quindi devo solo dare un numero e ricevere chiamate ovunque io sia. Di recente, ho installato Google Voice sul mio tablet Android per poter rispondere ai messaggi di testo o ascoltare messaggi vocali senza dover accendere il telefono.
Anche se il mio tablet non ha un numero e non può effettuare chiamate (senza aiuto), è comunque una piattaforma utile per Google Voice. Lo stesso con i lettori multimediali Android come il Samsung Galaxy Player. In effetti, con Google Voice puoi trasformare un dispositivo non telefonico in un paradiso di sms gratuito per un bambino o un adolescente.
Puoi persino utilizzare il tuo dispositivo Android per avviare le chiamate con Google Voice sullo smartphone o sulla rete fissa. E se disponi di un servizio come Line2 che consente di effettuare chiamate con un dispositivo non telefonico tramite Wi-Fi, puoi utilizzare questi passaggi per effettuare chiamate utilizzando il tuo numero Google Voice.
Imposta Google Voice
Passo 1: Iscriviti a Google Voice. Se non stai già utilizzando GV, accedi al tuo account Google quindi vai su google.com/voice per iniziare.
Google Voice 101: Come registrarsi per Google Voice
Poiché i tablet e i lettori multimediali non hanno numeri, puoi semplicemente inserire il tuo telefono cellulare o il telefono fisso come primo numero di inoltro.
Passo 2: Collega questo account Google al tuo dispositivo. Se si tratta dello stesso account utilizzato per la prima configurazione del dispositivo, passare al passaggio successivo. Se devi aggiungere un altro account, vai in Impostazioni> Account> Aggiungi account.
Passaggio 3: Installa l'app Google Voice. Puoi trovarlo nel Google Play Store.
Se il tuo dispositivo non ha il mercato ufficiale puoi utilizzare questa estensione di Chrome per scaricare qualsiasi app Android sul tuo computer, quindi caricarla di nuovo sul tuo dispositivo.
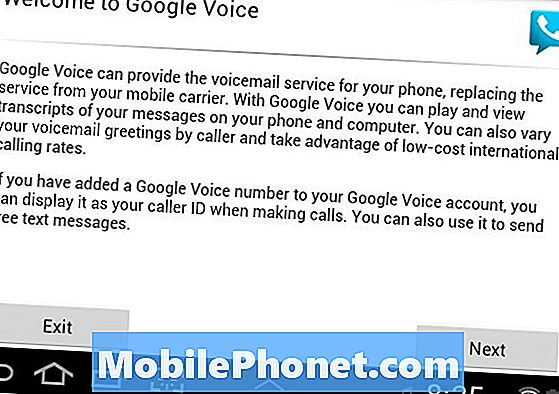
Passaggio 4: Configura l'app. Quando lo apri per la prima volta ti guiderà attraverso i passaggi necessari. Scegli l'account associato a Google Voice nella seconda schermata.
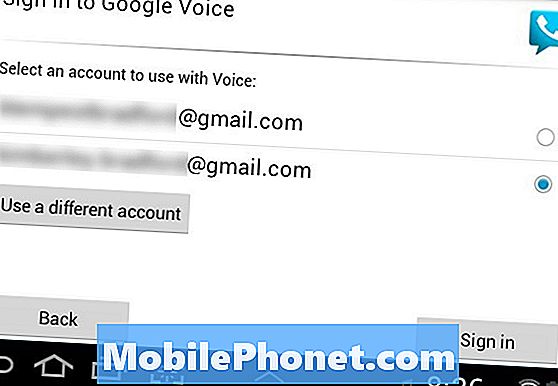
Poiché non stai configurando un telefono, ci sono meno passaggi di una normale installazione di Google Voice. L'app inizierà a sincronizzare la tua casella di posta immediatamente.
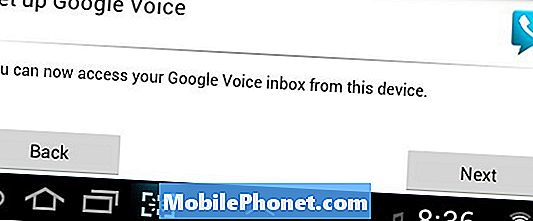
Effettua chiamate vocali Google
Passo 1: Sui dispositivi Android 4.0, tocca l'icona del telefono nell'angolo in alto a destra della maggior parte delle schermate GV per avviare Click-to-Call. Su altri dispositivi, tocca Menu> Click-to-Call.
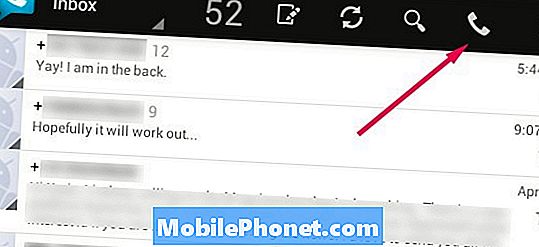
Passo 2: Digitare il numero per chiamare o digitare lettere per effettuare una ricerca istantanea di un contatto esistente.
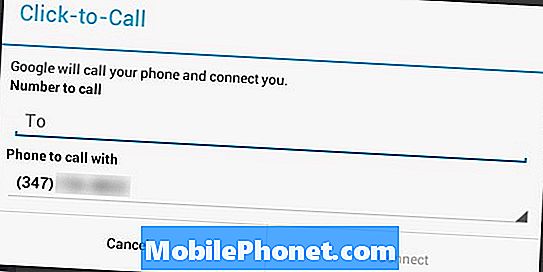
Passaggio 3: Scegli quale telefono utilizzare per la chiamata. Tocca la freccia per mostrare un elenco di tutti i tuoi numeri GV. Quindi tocca Connetti.
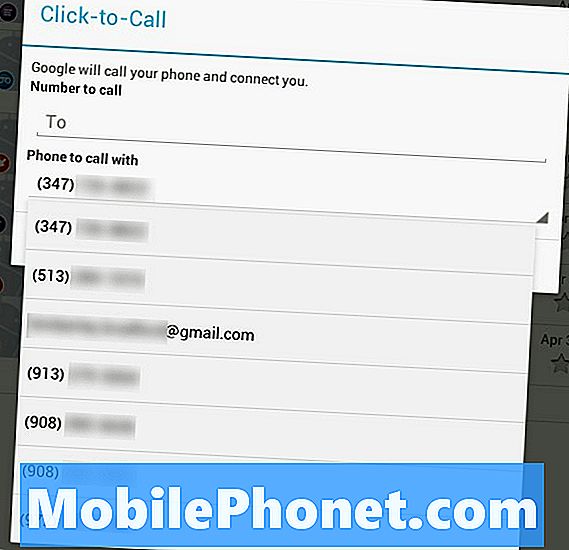
Passaggio 4: Il telefono che hai scelto squillerà. Quando lo raccogli, sentirai una suoneria mentre Google Voice ti collega a chiunque tu stia chiamando.
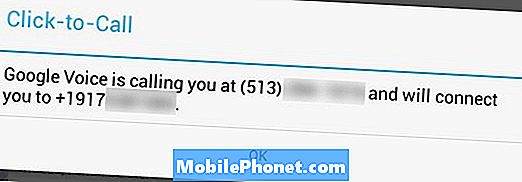
Per ulteriori suggerimenti e trucchi per l'utilizzo di Google Voice su qualsiasi dispositivo, consulta il nostro Google Voice University post.