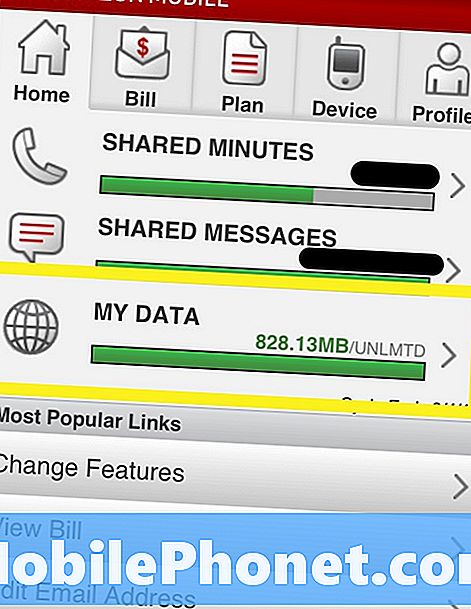Contenuto
- Lo schermo diviso per iPad Pro non funziona per tutte le app
- Come faccio a organizzare le app nell'elenco della diapositiva Slide / split dell'iPad?
- Come posso cambiare le app sullo schermo diviso?
- Puoi utilizzare Picture in Picture e le applicazioni di schermo diviso allo stesso tempo
Apple potrebbe aver introdotto Split View come una delle principali funzionalità per iPad in iOS 9, ma è stato solo quando è uscito iPad Pro che è diventato un modo valido per lavorare su iPad. Ecco come utilizzare lo schermo diviso per iPad Pro ed eseguire due app allo stesso tempo.
Una delle parti migliori dell'iPad Pro da 13 pollici è il fatto che ha uno schermo da 13 pollici. La sua dimensione consente di utilizzare iPad Pro solo per attività impossibili o possibili, ma fastidiose, sugli iPad più piccoli (come gli iPad da 10 pollici Pro e Air e l'iPad Mini). Un esempio chiave di questo è lo split screen (Apple lo chiama ufficialmente Split View, ma tutti tendono a chiamarlo split screen): quando il grande iPad Pro è in orientamento orizzontale, puoi avere due app in modalità portrait side-by-side, ed entrambi sono facili da leggere e utilizzabili.

Qui, abbiamo utilizzato Slide Over per dare un'occhiata a PDF Expert 5 mentre Safari rimane in modalità a schermo intero.
tupuòusa alcune delle funzionalità dello schermo diviso sugli iPad più piccoli, e funziona, ma tende a sentirsi piuttosto angusto. Funziona allo stesso modo su tutti gli iPad compatibili, indipendentemente dalle dimensioni (al momento, le app side-by-side funzionano solo sui due tablet iPad Pro, iPad Air 2 e iPad Mini 4).
Lo schermo diviso per iPad Pro non funziona per tutte le app
Dovresti sapere che non puoi utilizzare nessuna app sul tuo iPad in modalità schermo diviso. Non solo non tutte le app funzionano in modalità split, ma un numero enorme di queste non lo fanno, e probabilmente non lo faranno mai. Le app devono essere aggiornate per supportare esplicitamente le nuove funzionalità, quindi se utilizzi regolarmente app che non sono state aggiornate da un po 'di tempo, potresti non essere in grado di suddividerle.

In questo esempio, Safari e PDF Expert 5 occupano metà dello schermo.
Coinvolgere la modalità a schermo diviso del tuo iPad è in realtà molto semplice. Per iniziare, carica un'app che sappiamo funziona con Vista divisa: le scommesse sicure includono qualsiasi app di Apple. Useremo Safari. Tocca l'icona di Safari e assicurati che l'iPad Pro sia in orizzontale (o orizzontale).
Scorri rapidamente dal bordo destro del display e scoprirai di seguirti con le dita. Questo tipo di sbirciare in un'app si chiama Slide Over. Per portarlo nella modalità schermo intero, tocca il bordo sinistro di questa app e trascinala a sinistra. Vedrai la tua app a schermo intero ridursi per fare spazio. Puoi lasciare la seconda app a occupare solo un quarto dello schermo, che è l'impostazione predefinita - continua a trascinarlo verso sinistra, tuttavia, e scoprirai che puoi avere due app che occupano metà della tua schermata .
Come faccio a organizzare le app nell'elenco della diapositiva Slide / split dell'iPad?
Quindi hai imparato come inserire un'app da un lato, ma come scegli quale app viene visualizzata? Quando fai scorrere, vedrai un'app o un elenco di app.Se vedi un'app, puoi scorrere verso il basso dalla parte superiore dello schermo (solo tramite l'app secondaria) per accedere all'elenco delle app multitasking. Scorri verso l'alto e verso il basso nell'elenco finché non trovi l'app secondaria desiderata, quindi tocca l'icona per portarla a fuoco.

L'elenco delle potenziali app a schermo diviso, in un elenco che Apple non ti consente di modificare.
Sfortunatamente, Apple ha deciso che la semplicità è la regola che regola l'utilizzo di più app sull'iPad; di conseguenza, non puoi effettivamente scegliere cosa va inserito nel tuo elenco di multitasking. Niente favoriti, niente riorganizzazione, niente. Ciò significa che sei bloccato a scorrere, scorrere e scorrere fino a trovare l'app che stai cercando. Speriamo che, con l'imminente rilascio di iOS 10, Apple cambierà il modo in cui funziona questo meccanismo.
In relazione a questo problema: non è possibile stabilire quali app supportano le modalità di divisione a meno che non le avvii e provi a mostrare due app contemporaneamente; Apple non mantiene un elenco in Impostazioni per farti sapere quali app funzionano (alcune app di terze parti degne di nota che non sono ancora state aggiornate per supportare la nuova funzionalità includono Facebook e l'app Google Inbox.
Come posso cambiare le app sullo schermo diviso?
Ci sono due modi per cambiare quali app appaiono nella configurazione dello schermo diviso. Se ti accontenti dell'app a destra e desideri modificare l'app visualizzata a sinistra, premi il pulsante Home e avvia una nuova app. Se questa nuova app supporta la modalità di visualizzazione divisa, la vedrai apparire nella metà sinistra del display, con quella app secondaria nella metà destra. Se scegli una nuova app che non supporta l'uso delle modalità schermo diviso, riempirà semplicemente il display.
Se vuoi cambiare l'app che appare nella metà destra dello schermo, fai clic e trascina il bordo dell'applicazione fino al bordo destro dell'iPad. Questo chiude il secondo display e da lì puoi riaprire l'elenco di app multitasking scorrendo verso sinistra e / o verso il basso.
Se desideri chiudere entrambe le app o passare a qualcos'altro, premi il pulsante Home e avvia la tua nuova app. È possibile che sia necessario chiudere manualmente il display della vista divisa se si desidera tornare a utilizzare un singolo pezzo di software alla volta.
Puoi utilizzare Picture in Picture e le applicazioni di schermo diviso allo stesso tempo
La terza funzione di multitasking che si trova in iOS 9 (dopo Slide Over e Split View) è chiamata Picture in Picture. Questo non è qualcosa che hai impostato, in realtà, poiché viene attivato automaticamente dalle app supportate. Se stai guardando un video sul tuo iPad - pensa Netflix, Hulu o il video player iOS - puoi premere il tasto Home mentre il video è in riproduzione. Invece di chiudere l'app e tornare alla schermata Home come ci si potrebbe aspettare, l'immagine si restringe e appare nell'angolo in basso a destra.

Safari e PDF Expert 5 condividono ciascuno lo schermo, ma Hulu utilizza la modalità Picture in Picture.
Puoi pizzicare per ingrandire e rimpicciolire, se vuoi ridimensionare la piccola finestra del film; puoi anche trascinarlo nell'angolo in cui preferisci che resti.
Una volta che sei nella schermata Home, avvia l'app che preferisci e riempirà lo schermo, ma la finestra Picture in Picture rimarrà in primo piano. Se la nuova app avviata supporta le modalità a schermo diviso, puoi caricarne una seconda in modo da avere due app che dividono lo schermo e una terza app che riproduce un video nell'angolo.
Come la funzione Scorri sopra, puoi utilizzare Picture in Picture su iPad Pro, iPad Air 1 e 2 e iPad Mini 2, 3 o 4.