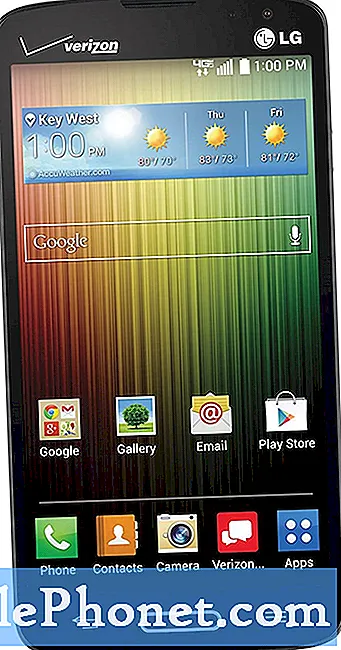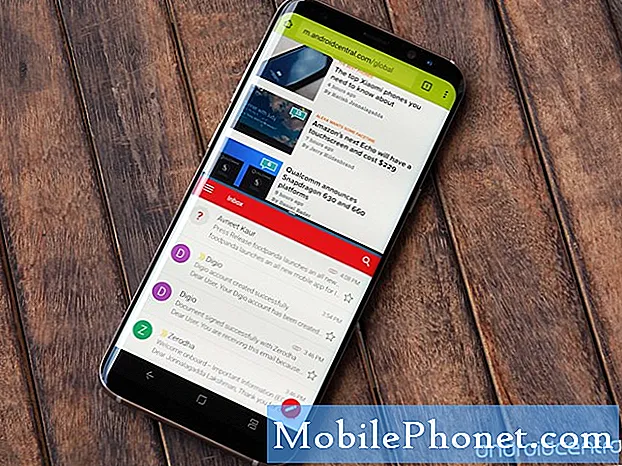
Contenuto
A volte, avere due app sullo schermo contemporaneamente è meglio che dover cambiare. Per fortuna, Samsung offre un'opzione sul tuo Galaxy Note10 + che ti consente di dividere lo schermo per due app utilizzando la funzione Multi Window. Questa breve guida dovrebbe guidarti attraverso i passaggi.
Come utilizzare la modalità Multi Window su Galaxy Note10 + | passaggi per attivare lo schermo diviso
Attivare Multischermo o Schermo diviso è facile. Scopri di seguito cosa devi fare per iniziare a utilizzare questa funzione:
- Tocca il tuo Pulsante recenti per visualizzare la pagina aperta di recente. Questo pulsante è normalmente quello in basso a sinistra.
- Tocca il file Icona dell'app si desidera visualizzare in visualizzazione a schermo diviso. Questa è un'icona nella parte superiore dell'app.
- Selezionare Apri in visualizzazione a schermo diviso.
- Per completare la visualizzazione a schermo diviso, tocca o cerca nell'applicazione secondaria. Tieni presente che non tutte le app supportano la visualizzazione Multischermo o Schermo diviso.
- Per regolare le dimensioni della finestra dello schermo diviso, tieni semplicemente premuta la linea orizzontale blu e trascina verso l'alto o verso il basso di conseguenza.
- Per chiudere la visualizzazione Schermo diviso, tocca il pulsante Recenti o Home e seleziona X icona.
Se sei uno degli utenti che riscontra un problema con il tuo dispositivo, faccelo sapere. Offriamo soluzioni per problemi relativi ad Android gratuitamente, quindi se hai un problema con il tuo dispositivo Android, compila semplicemente il breve questionario in questo link e proveremo a pubblicare le nostre risposte nei prossimi post. Non possiamo garantire una risposta rapida, quindi se il problema è sensibile al fattore tempo, trova un altro modo per risolverlo.
Se trovi utile questo post, aiutaci spargendo la voce ai tuoi amici. TheDroidGuy ha anche una presenza sui social network, quindi potresti voler interagire con la nostra comunità nella nostra pagina Facebook.