
Contenuto
Safari sul tuo iPhone ti consente di aprire pagine Web in diverse schede, ma se accidentalmente chiudi una scheda, ecco come visualizzare le schede chiuse di recente in Safari per recuperarle.
Safari è uno dei migliori browser Web mobili su iPhone. È semplice, ma include tutte le funzionalità che la maggior parte degli utenti vorrebbe in un browser mobile, inclusi preferiti, navigazione privata e l'uso di schede.
Le schede ti consentono di avere più pagine Web aperte contemporaneamente e puoi andare avanti e indietro tra loro rapidamente e facilmente. Tuttavia, se accidentalmente chiudi una scheda, non è davvero facile recuperarla. Sul desktop, puoi semplicemente premere Cmd + Shift + T (o su Windows è Ctrl + Shift + T) e recuperare la scheda che hai appena chiuso.
Tuttavia, c'è davvero un modo molto semplice per riavere una scheda che hai accidentalmente chiuso in Safari sul tuo iPhone, quindi non temere mai di colpire accidentalmente il pulsante Chiudi su una scheda mentre navighi sul tuo dispositivo.

Ecco come recuperare le schede perse in Safari quando si chiude per errore una di esse.
Ripristino di schede chiuse in Safari
Se per sbaglio hai chiuso una scheda mentre navigavi su Safari sul tuo iPhone, c'è un modo facile per recuperare quella scheda che molti utenti non conoscono.
In poche parole, quando tocchi il pulsante Tab nell'angolo in basso a destra di Safari e tieni premuto sull'icona Più in basso, verrà visualizzato un elenco di schede chiuse di recente. Toccando uno si riporta quella pagina web in una nuova scheda.

Molti utenti non sanno che è possibile tenere premuto sull'icona Plus, pensando che sia solo lì per aprire una nuova scheda, quando in realtà è possibile utilizzarlo per accedere alle schede chiuse di recente.
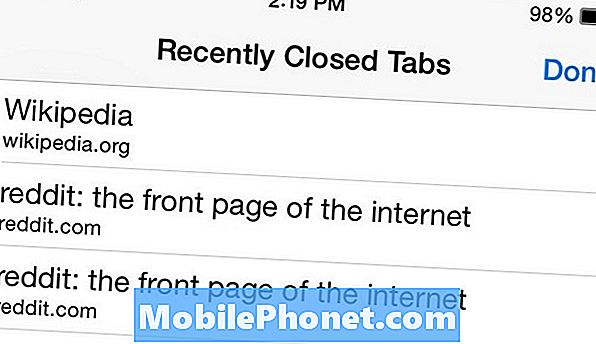
Sfortunatamente, questo non funziona nella modalità di navigazione privata in Safari, ma non è troppo sorprendente, dato che altri browser non ti permettono di fare altrettanto, anche sul desktop.
Ovviamente, questo non è l'unico consiglio che vale la pena di conoscere in Safari. C'è anche una modalità Reader che può trasformare un articolo web in una pagina con solo il testo per renderlo più facile da leggere. Puoi abilitarlo visitando qualsiasi articolo su un sito Web di notizie e poi un piccolo pulsante composto da più linee parallele dovrebbe apparire sul lato sinistro della barra degli indirizzi. Toccando che abiliterà la modalità Reader.
Puoi anche salvare la home page di un sito Web come scorciatoia sulla schermata principale del tuo iPhone. Tutto ciò che devi fare è aprire Safari e accedere al sito Web che desideri salvare come scorciatoia della schermata iniziale. Tocca il pulsante Condividi sulla barra dei menu e quindi tocca Aggiungere alla schermata Home. Nella pagina successiva fornirai un nome al collegamento, quindi toccerai Inserisci nell'angolo in alto a destra per aggiungere il collegamento alla schermata iniziale.
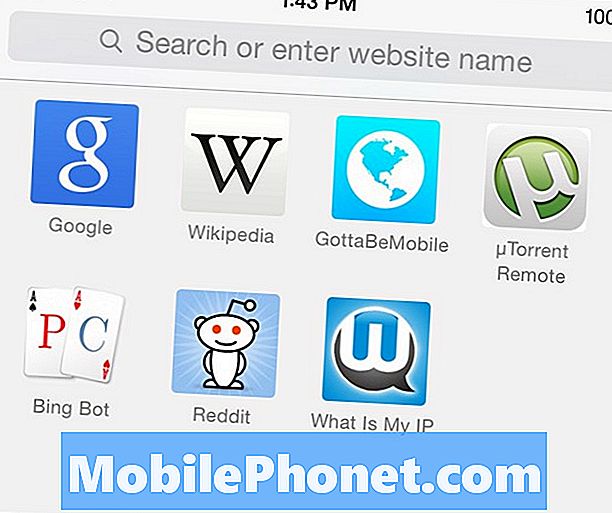
Dovresti anche sapere come eliminare la cronologia di navigazione del tuo iPhone in Safari, nel caso in cui dovessi arrivare a un momento in cui potresti doverlo fare. A meno che tu non sia in modalità di navigazione privata, Safari salva tutte le pagine Web che visiti e potresti eventualmente cancellarle a un certo punto.
Tutto ciò che devi fare è aprire Safari e quindi toccare l'icona Segnalibri in basso. Da lì, tocca la stessa icona verso l'alto se non è già selezionata. Questo mostrerà la cronologia del browser e tutti i siti Web che hai visitato sul tuo iPhone in Safari. Il prossimo passo è toccareChiaro in basso. Questo farà apparire diverse opzioni: Cancella l'ultima ora, Cancella oggi, Cancella oggi e ieri e Cancella tutte le cronologie.


