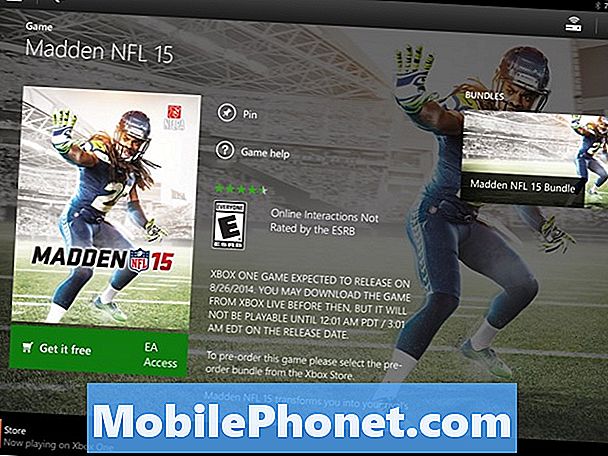Contenuto
- Cause del ritardo di Note10 dopo l'installazione di Android 10
- Il ritardo può essere risolto sul tuo Note10 con Android 10?
- Come risolvere il ritardo del Galaxy Note10 dopo l'aggiornamento di Android 10
- Soluzione 5: ripristino delle impostazioni di fabbrica
- Letture consigliate
- Fatti aiutare da noi
Alcuni utenti di Galaxy Note10 e Note10 + segnalano problemi di rallentamento o rallentamento delle prestazioni poiché le loro unità stanno finalmente ricevendo l'aggiornamento di Android 10 in questo periodo. Se è necessario considerare la cronologia degli aggiornamenti di Android, questo problema non è più nuovo. In alcuni casi, le revisioni principali del software non sempre vanno come previsto. Se sei uno dei pochi sfortunati a riscontrare problemi di lag sul tuo Note10 in questo momento, non preoccuparti. Questo problema può essere facilmente risolto. Questo articolo ti mostrerà come riportare la tua unità al suo normale stato di funzionamento.
Cause del ritardo di Note10 dopo l'installazione di Android 10
Il ritardo o la lentezza delle prestazioni è uno dei problemi difficili da risolvere in Android perché ci sono molte cose che possono causarlo. Per fortuna in questo articolo, abbiamo una situazione specifica in cui il ritardo appare su un Galaxy Note10 dopo un aggiornamento di Android 10. Ciò significa che la ragione più probabile può essere attribuita al cambiamento generale nell'ambiente software.
Nella maggior parte dei casi, il ritardo dopo un aggiornamento è causato da una cache di sistema danneggiata. Questo è il primo a cui vuoi parlare.
In altri casi, il ritardo dopo un aggiornamento di Android può essere attribuito ad altri fattori come:
- cattiva app
- problema di codifica, o
- qualche problema tecnico sconosciuto del software.
Qualunque sia la causa del tuo problema di ritardo, lo tratteremo di seguito.
Il ritardo può essere risolto sul tuo Note10 con Android 10?
Sì. I problemi di aggiornamento sono già una parte prevista della vita di molti utenti Android. Quando viene rilasciata una nuova versione "stabile" di Android, non è un prodotto perfetto.
Proprio come qualsiasi software, richiede molto lavoro anche se gli sviluppatori ci hanno dedicato milioni di ore prima del tempo. Non tutti i problemi del software possono essere anticipati in anticipo. La cosa buona è che gli sviluppatori faranno del loro meglio per eliminare la maggior parte dei problemi in modo che solo quelli minori possano essere riscontrati dagli utenti una volta rilasciato il prodotto.
Ti mostreremo cosa fare se riscontri problemi di ritardo dopo un aggiornamento di Android 10.
Come risolvere il ritardo del Galaxy Note10 dopo l'aggiornamento di Android 10
Esistono numerose potenziali soluzioni per risolvere il problema di ritardo del ritardo di Note10 dopo un aggiornamento di Android 10. Assicurati di provarli tutti prima di passare a un altro.
Soluzione 1: cancellare la partizione della cache
In alcuni rari casi, un dispositivo potrebbe essere in ritardo o sembrare che le prestazioni siano lente dopo un aggiornamento. Se il tuo Note10 ha iniziato a rallentare dopo l'aggiornamento di Android 10, la prima cosa che dovresti controllare è sapere se la causa del problema è dovuta a una cache di sistema difettosa.
Questa cache speciale viene utilizzata dal tuo dispositivo per caricare rapidamente le app e, a volte, può essere danneggiata durante o dopo un aggiornamento. Quando ciò accade, il tempo di caricamento delle app potrebbe apparire insolitamente lungo.
Potrebbero verificarsi anche altri problemi sebbene non sia disponibile uno strumento diagnostico per individuare se si verifica un problema nella cache di sistema. Quello che puoi fare come utente è cancellare la posizione in cui è archiviata questa cache chiamata partizione cache.
Come aggiornare la cache di sistema su Galaxy Note10
- Spegni il dispositivo. Questo è importante perché il tuo dispositivo non si avvia in modalità di ripristino quando è acceso.
- Tieni premuto il tasto Volume su e il tasto Bixby / Accensione.
- Una volta visualizzata la schermata di ripristino di Android, rilascia i pulsanti.
- Utilizza il pulsante Volume giù fino a evidenziare "Cancella partizione cache".
- Premi il pulsante di accensione per selezionare "Cancella partizione cache".
- Usa Volume giù per evidenziare Sì.
- Premere il pulsante di accensione per confermare l'azione per svuotare la cache.
- Attendi un secondo mentre il sistema cancella la cache.
- Premere di nuovo il pulsante di accensione per riavviare il dispositivo. Ciò riporterà il dispositivo all'interfaccia normale.
- Questo è tutto!
Soluzione 2: verificare la presenza di surriscaldamento
Se hai notato che il tuo Note10 è diventato fastidiosamente caldo al tatto dopo l'aggiornamento, la causa potrebbe essere il surriscaldamento. Il surriscaldamento è solitamente un segno di qualcosa di più profondo e raramente è la causa principale dei problemi. Può essere dovuto a un bug del software, a un problema tecnico dell'app o a un malfunzionamento dell'hardware.
Se il tuo Note10 funzionava perfettamente prima di installare l'aggiornamento di Android 10, il ritardo dovuto al surriscaldamento può essere uno dei segni che c'è un problema da qualche parte. Può essere scrollato di dosso svuotando la cache o potrebbe essere necessario un ripristino delle impostazioni di fabbrica.
Se il tuo Note10 si sta surriscaldando a questo punto, quello che puoi fare è continuare con il resto dei suggerimenti in questo post. Se non riscontri alcun surriscaldamento, salta questo passaggio per la risoluzione dei problemi.
Soluzione 3: assicurati che le app siano aggiornate
Quando aggiorni Android, non significa automaticamente che anche le app vengano aggiornate. Dovrai fare in modo che le app vengano aggiornate se non sei positivo. Per impostazione predefinita, il tuo Note10 dovrebbe scaricare automaticamente gli aggiornamenti per le app tramite Play Store, ma nel caso in cui desideri controllare manualmente, puoi farlo facilmente.
Controlla gli aggiornamenti dell'app Play Store:
- Apri l'app Play Store.
- Tocca l'icona Altre impostazioni in alto a sinistra (tre linee orizzontali).
- Tocca Le mie app e i miei giochi.
- Tocca Aggiorna o Aggiorna tutto.
Se hai una connessione dati cellulare, ti suggeriamo di aggiornare solo tramite Wi-Fi per evitare costi aggiuntivi. Ecco come:
- Apri l'app Play Store.
- Tocca l'icona Altre impostazioni in alto a sinistra (tre linee orizzontali).
- Tocca Impostazioni.
- Tocca Preferenza download app.
- Seleziona Solo Wi-Fi (seleziona Su qualsiasi rete se non disponi di Wi-Fi).
- Tocca Fine.
Assicurati anche di mantenere le tue app sempre aggiornate abilitando l'opzione di aggiornamento automatico.
- Tocca Aggiorna automaticamente le app.
- Tocca Solo Wi-Fi (seleziona Su qualsiasi rete se non disponi di Wi-Fi).
- Tocca Fine.
Come aggiornare le app al di fuori del Play Store
Per impostazione predefinita, non puoi installare prontamente app senza passare attraverso il Play Store. Nel Galaxy Note10, puoi consentire l'installazione di app di terze parti abilitando una serie di impostazioni. Il fatto è che l'aggiornamento delle app che installi al di fuori del Play Store potrebbe non essere semplice, a seconda di come sono progettate le app che hai. Le app di aziende rispettabili come Samsung lo rendono il più semplice possibile per l'utente. Ad esempio, per aggiornare l'app Samsung Messaggi predefinita, che non può essere installata dal Play Store, i passaggi dovrebbero essere simili ai seguenti passaggi:
- Apri l'app Samsung Messages.
- Tocca l'icona Altre impostazioni in alto a destra (tre punti).
- Seleziona Impostazioni.
- Tocca Informazioni sui messaggi.
- Tocca il pulsante Aggiorna. Se non è presente il pulsante Aggiorna, significa che l'app è completamente aggiornata.
- Verifica il problema.
Per aggiornare le altre app di terze parti Galaxy Note10, potrebbe esserci un modo completamente diverso per eseguirle, quindi assicurati di contattare lo sviluppatore per assistenza.
Soluzione 4: verifica la presenza di un'app non valida
Un altro possibile motivo per cui potresti avere problemi di ritardo o prestazioni lente è una cattiva app di terze parti. Alcune app potrebbero essere codificate male nel momento in cui arriva una nuova versione di Android e questo può causare problemi. Se hai già aggiornato tutte le app nel tuo inventario ma il tuo Note10 è ancora in ritardo, devi considerare di riavviare il telefono in modalità provvisoria. In questa modalità, tutte le app di terze parti sono bloccate (disattivate) in modo che non possano essere eseguite. Se il tuo Note10 funziona normalmente e non è in ritardo quando è in modalità provvisoria, il problema deve essere una cattiva app di terze parti.
Per riavviare il tuo Samsung Galaxy Note10 in modalità provvisoria
- Con il dispositivo acceso, tieni premuto il pulsante di accensione finché non viene visualizzato il menu di spegnimento, quindi rilascia.
- Tocca e tieni premuto Spegni finché non viene visualizzato il prompt della modalità provvisoria, quindi rilascia.
- Per confermare, tocca Modalità provvisoria.
- Il completamento del processo può richiedere fino a 30 secondi.
- Al riavvio, nella parte inferiore sinistra della schermata iniziale dovrebbe apparire "Modalità provvisoria".
- Verifica il problema.
La modalità provvisoria può essere un trucco utile per verificare la presenza di un problema, ma non individuerà l'app esatta. Per identificare quale delle tue app potrebbe essere alla base del problema, dovrai eseguire un processo di eliminazione. Ecco cosa devi fare esattamente:
- Avvia Galaxy Note10 in modalità provvisoria.
- Verifica il problema.
- Se il problema si ripresenta o dopo aver confermato che la colpa è di un'app di terze parti, puoi iniziare a disinstallare le app una per una. Avrai bisogno di dedicare un po 'di tempo a farlo se hai molte app installate. Ti suggeriamo di iniziare con quelli più recenti che hai aggiunto.
- È importante disinstallare solo una singola app alla volta. Dopo aver rimosso un'app, riavvia il telefono in modalità normale e verifica nuovamente il problema.
Se il tuo Galaxy Note10 è ancora problematico, ripeti i passaggi 1-4 fino a quando l'app non autorizzata non è stata identificata.
Soluzione 5: ripristino delle impostazioni di fabbrica
Se il tuo Note10 è ancora in ritardo dopo l'aggiornamento di Android 10, significa che il problema richiede una soluzione più drastica. Dovrai cancellare i dati del dispositivo con un ripristino dei dati di fabbrica. Conosciuta anche come master reset, questa soluzione è spesso efficace nel ripristinare il normale funzionamento di Android dopo un importante aggiornamento del software. Di seguito sono riportati i due modi per ripristinare le impostazioni di fabbrica del tuo Note10.
Metodo 1: come eseguire il ripristino completo su Samsung Galaxy Note10 tramite il menu Impostazioni
Questo è il modo più semplice per pulire il tuo Galaxy Note10. Tutto quello che devi fare è andare nel menu Impostazioni e seguire i passaggi seguenti. Consigliamo questo metodo se non hai problemi ad andare in Impostazioni.
- Crea un backup dei tuoi dati personali e rimuovi il tuo account Google.
- Apri l'app Impostazioni.
- Scorri e tocca Gestione generale.
- Tocca Ripristina.
- Seleziona Ripristino dati di fabbrica dalle opzioni fornite.
- Leggi le informazioni, quindi tocca Ripristina per continuare.
- Tocca Elimina tutto per confermare l'azione.
Metodo 2: come eseguire il ripristino completo su Samsung Galaxy Note10 utilizzando i pulsanti hardware
Se il tuo caso è che il telefono non si avvia o si avvia ma il menu Impostazioni è inaccessibile, questo metodo può essere utile. Innanzitutto, è necessario avviare il dispositivo in modalità di ripristino. Una volta che accedi con successo al ripristino, è il momento in cui inizi la procedura di ripristino principale corretta. Potrebbero essere necessari alcuni tentativi prima di poter accedere a Recovery, quindi sii paziente e riprova.
- Se possibile, crea un backup dei tuoi dati personali in anticipo. Se il tuo problema ti impedisce di farlo, salta semplicemente questo passaggio.
- Inoltre, vuoi assicurarti di rimuovere il tuo account Google. Se il tuo problema ti impedisce di farlo, salta semplicemente questo passaggio.
- Spegni il dispositivo. Questo è importante. Se non puoi disattivarlo, non sarai mai in grado di avviare la modalità di ripristino. Se non sei in grado di spegnere il dispositivo regolarmente tramite il pulsante di accensione, attendi che la batteria del telefono sia scarica. Quindi, carica il telefono per 30 minuti prima di avviare la modalità di ripristino.
- Tieni premuto il tasto Volume su e il tasto Bixby / Accensione.
- Quando viene visualizzato il logo Android verde, rilascia entrambi i tasti ("Installazione dell'aggiornamento del sistema" verrà visualizzato per circa 30-60 secondi prima di visualizzare le opzioni del menu di ripristino del sistema Android).
- Apparirà ora il menu della schermata di ripristino. Quando vedi questo, rilascia i pulsanti.
- Utilizza il pulsante Volume giù fino a evidenziare "Cancella dati / Ripristino dati di fabbrica".
- Premi il pulsante di accensione per selezionare "Cancella dati / ripristino dati di fabbrica".
- Usa Volume giù per evidenziare Sì.
- Premere il pulsante di accensione per confermare l'azione per cancellare i dati del telefono.
Letture consigliate
- Come risolvere i problemi di segnale del Galaxy Note10
- Come risolvere Note10 Impossibile aprire la connessione al server Errore
- Come risolvere la videochiamata Galaxy Note10 non funzionante
- Come utilizzare Samsung Note10 Plus Screen Mirroring
Fatti aiutare da noi
Hai problemi con il tuo telefono? Non esitate a contattarci utilizzando questo modulo. Cercheremo di aiutarti.Creiamo anche video per coloro che vogliono seguire istruzioni visive. Visita la nostra pagina Youtube per la risoluzione dei problemi.