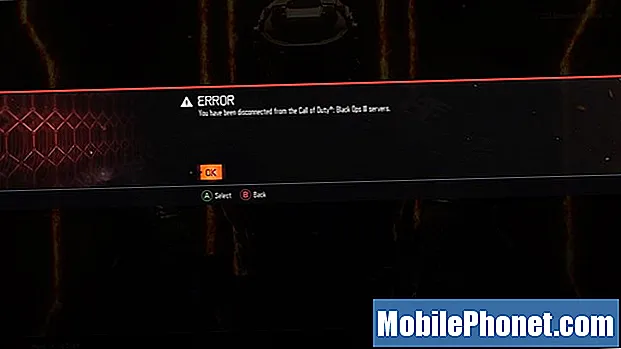Contenuto
- Icone delle app della schermata principale della scheda S6
- Semplici passaggi per nascondere o rimuovere un'icona o un collegamento all'app della schermata principale dal Galaxy Tab S6
- Non è possibile rimuovere i collegamenti alle app?
Questo post ti aiuterà ad accedere e modificare le impostazioni di visualizzazione di Tab S6 per rimuovere o nascondere qualsiasi icona di app inutilizzata o sensibile o controllo di scelta rapida. Ecco come rimuovere l'icona o il collegamento di un'app dalla schermata iniziale sul dispositivo Samsung Galaxy Tab S6.
Icone delle app della schermata principale della scheda S6
La schermata Home fornisce un facile accesso a tutte le app e i servizi su smartphone e tablet. Ciò è reso possibile dal momento che i servizi di sistema e le app scaricate in genere hanno icone di collegamento visualizzate nella schermata Home di ogni dispositivo mobile.
Tuttavia, i nuovi smartphone e tablet forniscono già alcuni mezzi per personalizzare e riorganizzare il display integrato e mostrare solo i controlli utilizzati di frequente. Detto questo, puoi aggiungere o rimuovere un'icona dell'app o un collegamento dal tuo dispositivo quando necessario.
Se ti stai chiedendo come farlo sul Galaxy Tab S6, puoi utilizzare questa procedura dettagliata come riferimento personale.
Semplici passaggi per nascondere o rimuovere un'icona o un collegamento all'app della schermata principale dal Galaxy Tab S6
Tempo necessario: Cinque minuti
Di seguito sono riportati i passaggi effettivi per rimuovere l'icona di un'app o un collegamento dalla schermata principale del Galaxy Tab S6. Puoi anche utilizzare questi passaggi per eseguire la stessa procedura sugli altri dispositivi Samsung con Android 10 o versioni successive del sistema operativo. Le schermate effettive e le voci di menu possono variare a seconda del provider di servizi e del modello del dispositivo.
- Per iniziare, scorri verso l'alto dalla parte inferiore della schermata Home per accedere al visualizzatore di app.
Il visualizzatore di app ospita diverse icone e controlli di scelta rapida per i servizi integrati e le applicazioni scaricate.

- Per continuare, tocca l'icona Impostazioni.
In questo modo verrà avviato il menu delle impostazioni principali che evidenzia le funzionalità di base e avanzate di Android 10.

- Per accedere e gestire le impostazioni del display, tocca Display.
Si apre un'altra schermata con un elenco di tutte le funzioni di visualizzazione come la luminosità dello schermo, le impostazioni della modalità scura, il filtro della luce blu, lo zoom dello schermo e simili.
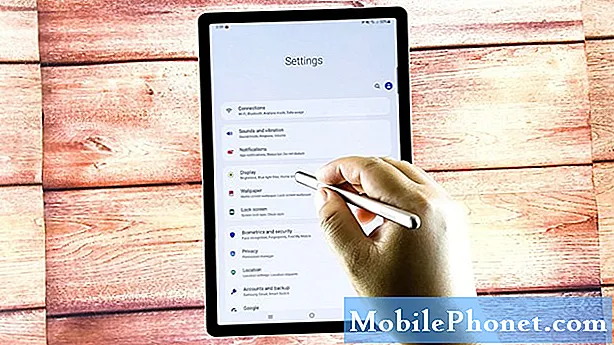
- Tocca la schermata Home per continuare con questa demo.
Il menu della schermata iniziale verrà caricato nella schermata successiva.
Qui puoi vedere le impostazioni correnti per il layout della schermata iniziale, la griglia della schermata principale e dell'app, i pulsanti delle app e altro.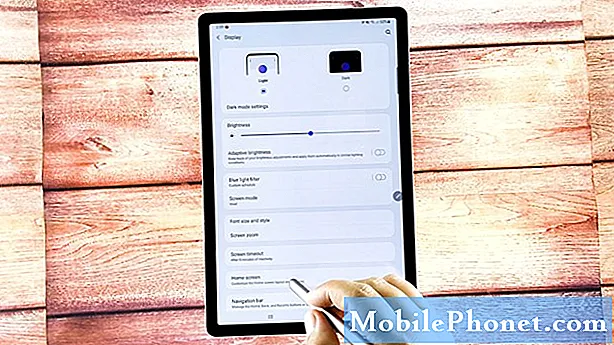
- Scorri verso il basso fino alla sezione inferiore e quindi tocca l'opzione Nascondi app.
Le icone o le scorciatoie delle app verranno visualizzate nella schermata successiva.
Ciascuna di queste icone è in modalità modificabile, il che significa che puoi selezionarne una qualsiasi.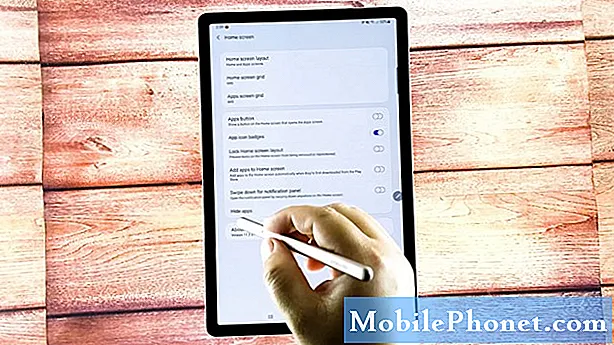
- Per procedere con questa demo, selezioniamo l'icona dell'app Facebook come esempio. Quindi, tocca per evidenziare l'icona di Facebook.
Verrà visualizzato un segno di spunta nell'angolo in alto a sinistra dell'icona dell'app di Facebook.
È possibile selezionare o evidenziare più icone di app da nascondere.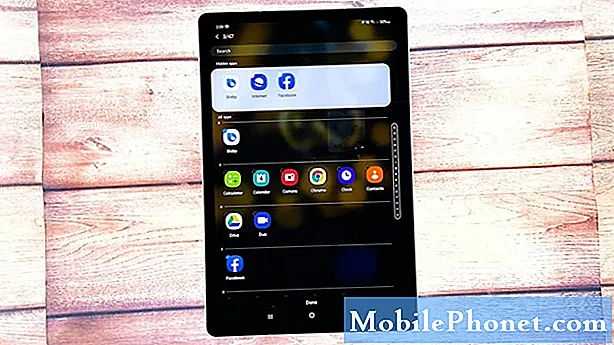
- Dopo aver selezionato le icone delle app, tocca Fine nella parte inferiore centrale dello schermo.
Questo dovrebbe servire come comando di conferma per nascondere le icone delle app selezionate.

Utensili
- Android 10 o versioni successive
Materiali
- Galaxy Tab S6
Per vedere i risultati, torna alla schermata Home o App per scoprire se l'icona dell'app Facebook è già scomparsa.
Se desideri nascondere un'icona o un collegamento a un'altra app, ripeti gli stessi passaggi per accedere alle impostazioni del display, quindi apri il menu della schermata principale per attivare il comando Nascondi app.
Puoi anche rimuovere un collegamento dalla schermata Home toccando e tenendo premuto il collegamento all'app che desideri rimuovere e quindi selezionare il comando popup per Rimuovi da Home.
La rimozione dell'icona di un collegamento dalla schermata Home nasconde solo il collegamento all'app, ma non elimina o disinstalla l'app stessa.
Non è possibile rimuovere i collegamenti alle app?
In genere è necessario eseguire un soft reset o un riavvio sul tablet se non accade nulla o se l'icona dell'app rimane nella schermata Home anche dopo averla rimossa dalle impostazioni del display. Problemi minori come questo di solito si verificano quando il sistema incontra anomalie casuali. E si scopre che un riavvio del sistema o un soft reset spesso si prende cura di tali difetti.
Spero questo sia di aiuto!
Per visualizzare tutorial più completi e video sulla risoluzione dei problemi su diversi dispositivi mobili, non esitare a visitare Il canale Droid Guy su YouTube in qualsiasi momento.
Spero questo sia di aiuto!
Potresti anche voler leggere:
- Come nascondere le app dalla schermata principale su Samsung Galaxy Tab S6
- Come mettere un'app in sospensione su Galaxy S20
- Come creare una cartella nascosta su Samsung Galaxy Tab S6 | Semplici passaggi