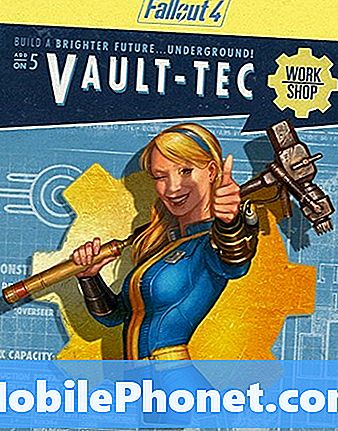Contenuto
- Quali sono le cause dei problemi di ricarica del Galaxy S10 dopo l'aggiornamento di Android 10
- Questo tipo di problema è risolvibile?
- Soluzioni ai problemi di ricarica di S10 dopo l'aggiornamento ad Android 10
- Letture consigliate
- Fatti aiutare da noi
I problemi di ricarica sono una situazione comune per molti smartphone. In questo post sulla risoluzione dei problemi, imparerai cosa fare in caso di problemi di ricarica su un Galaxy S10 dopo l'installazione dell'aggiornamento di Android 10. Abbiamo individuato Android 10 in questa guida poiché abbiamo ricevuto reclami da alcuni utenti S10 in questo momento su questo problema.
Quali sono le cause dei problemi di ricarica del Galaxy S10 dopo l'aggiornamento di Android 10
Ci possono essere una serie di cose che possono causare problemi di notifica S10. Alcune delle cause comuni che conosciamo sono:
- Accessorio di ricarica rotto
- Porta di ricarica sporca
- Cache di sistema danneggiata
- Bug minore dell'app
- Bug del software sconosciuto
- App di terze parti non valida o malware
- Aggiorna errore di codifica
Questo tipo di problema è risolvibile?
Se trovi che il tuo Galaxy S10 ha difficoltà a caricarsi dopo aver installato l'aggiornamento di Android 10, non preoccuparti. La causa del problema è molto probabilmente correlata al software ed è molto probabile che tu possa risolverlo in modo relativamente semplice.
Abbiamo affrontato questo problema in tutti i tipi di smartphone e la maggior parte delle volte i problemi di ricarica post aggiornamento sono risolvibili a livello di utente.
Soluzioni ai problemi di ricarica di S10 dopo l'aggiornamento ad Android 10
Se il tuo Galaxy S10 non si ricarica per qualche motivo, è necessario eseguire una serie di passaggi per la risoluzione dei problemi per identificare lentamente la causa. Segui i nostri suggerimenti di seguito.
Verificare che l'adattatore di ricarica e il cavo USB non siano danneggiati
I problemi di ricarica possono verificarsi per molti motivi, ma uno dei più comuni è un adattatore rotto (quello che si collega alla presa a muro) o un cavo USB. Quello che vuoi fare ora è controllare l'adattatore e l'USB per segni visibili di danni fisici.
Se non ti prendi cura del cavo USB, prova a verificare la presenza di rotture nell'area in cui di solito pieghi il cavo. Il cavo di ricarica USB è composto da minuscoli fili all'interno che possono rompersi facilmente. Se all'interno ci sono abbastanza fili rotti, potrebbe smettere di trasmettere abbastanza potenza durante la ricarica.
Se pensi che qualcuno dei due non funzioni correttamente, assicurati di sostituirlo solo con un accessorio Samsung originale. L'utilizzo di un accessorio non certificato Samsung potrebbe non essere completamente compatibile con il tuo S10 e potrebbe potenzialmente danneggiare o causare problemi a lungo termine.
Controlla la porta di ricarica
Se hai confermato che non ci sono problemi provenienti dai tuoi accessori di ricarica, il passaggio successivo sarebbe assicurarsi che la porta di ricarica non sia bloccata. A volte, sporco o lanugine possono penetrare all'interno della porta e impedire il corretto collegamento del cavo USB. Se si sente allentato quando si inserisce il cavo USB nella porta, potrebbe esserci qualcosa che lo sta bloccando.
Per controllare la porta, puoi utilizzare uno strumento di ingrandimento. Evitare di attaccare qualsiasi cosa all'interno per sondare oggetti estranei in quanto ciò potrebbe danneggiare il sistema all'interno. Ricorda, tutto ciò che devi fare qui è controllare la presenza di cose visibili all'interno. Se trovi questo compito difficile da svolgere, salta questo suggerimento. Se sospetti che all'interno della porta ci sia qualcosa che non puoi raggiungere, lascia che un professionista lo controlli per te. Porta il tuo S10 al centro di assistenza Samsung locale.
Se all'interno è presente un segno evidente di sporcizia o lanugine, usa una bomboletta di aria compressa per eliminarlo.
Aggiorna il sistema forzando il riavvio del dispositivo
Tutti i dispositivi Samsung con problemi di alimentazione possono beneficiare di un riavvio. Alcuni bug minori si sviluppano se un dispositivo viene lasciato in esecuzione per molto tempo. Si consiglia di riavviare il telefono almeno una volta ogni pochi giorni.
Riavviare il tuo Galaxy S10 è facile. Ecco cosa devi fare: tieni premuti contemporaneamente il tasto Volume giù e il tasto di accensione per 10 secondi o finché lo schermo del dispositivo non si accende.
Se ciò non dovesse cambiare nulla, puoi provare questi passaggi:
- Tieni premuto prima il pulsante Volume giù e non rilasciarlo.
- Tenendolo premuto, tieni premuto il tasto di accensione.
- Tieni premuti entrambi i tasti per 10 secondi o più.
Riavviare il dispositivo regolarmente almeno una volta alla settimana può essere utile. Se tendi a dimenticare le cose, ti suggeriamo di configurare il tuo telefono per riavviarsi da solo. Puoi programmarlo per eseguire questa attività eseguendo questi passaggi:
- Apri l'app Impostazioni.
- Tocca Assistenza dispositivo.
- Tocca i 3 punti in alto.
- Seleziona Riavvio automatico.
Aggiorna la cache di sistema
Se hai avuto problemi di ricarica prima di installare l'aggiornamento di Android 10, potresti avere un possibile problema con la cache di sistema del Galaxy S10. Per verificare, prova a cancellare la partizione della cache in cui è archiviata questa cache.
Ecco come farlo:
- Spegni il dispositivo.
- Tieni premuto il tasto Volume su e il tasto Bixby, quindi tieni premuto il tasto di accensione.
- Quando viene visualizzato il logo Android verde, rilascia tutti i tasti ("Installazione dell'aggiornamento del sistema" verrà visualizzato per circa 30-60 secondi prima di visualizzare le opzioni del menu di ripristino del sistema Android).
- Premi più volte il tasto Volume giù per evidenziare "cancella partizione cache".
- Premere il pulsante di accensione per selezionare.
- Premi il tasto Volume giù fino a evidenziare "sì", quindi premi il pulsante di accensione.
- Quando la cancellazione della partizione della cache è completa, viene evidenziato "Riavvia il sistema ora".
- Premere il tasto di accensione per riavviare il dispositivo.
Ripristina le preferenze dell'app del dispositivo
Questa opzione di soluzione è simile al ripristino delle impostazioni di fabbrica meno i fastidi di eliminare i dati utente, le app e altro. Se la rotazione automatica è ancora presente in questo frangente, dovresti fare questa soluzione per vedere se puoi correggere il bug del software in questo modo.
Per ripristinare tutte le impostazioni su un S10:
- Apri l'app Impostazioni.
- Tocca Gestione generale.
- Tocca Ripristina.
- Tocca Ripristina tutte le impostazioni.
- Tocca il pulsante RESET.
Se continui a riscontrare problemi di notifica sul tuo S10 dopo l'aggiornamento di Android 10, il prossimo buon passaggio per la risoluzione dei problemi che puoi fare è controllare se una delle app sta causando un problema.
Mantieni le app aggiornate
L'aggiornamento delle app non porta solo nuove versioni, ma anche possibili correzioni per bug noti e problemi di incompatibilità, soprattutto perché il sistema operativo Android è nuovo. È quindi necessario controllare manualmente gli aggiornamenti dell'app in questa fase. I problemi di ricarica possono essere causati da un'app difettosa o rotta. Cerca di ridurre le possibilità che si verifichi questa situazione tenendoli aggiornati.
Per verificare la disponibilità di aggiornamenti dell'app Play Store sul tuo Galaxy S10:
- Apri l'app Play Store.
- Tocca l'icona Altre impostazioni in alto a sinistra (tre linee orizzontali).
- Tocca Le mie app e i miei giochi.
- Tocca Aggiorna o Aggiorna tutto.
Se hai una connessione dati cellulare, ti suggeriamo di aggiornare solo tramite Wi-Fi per evitare costi aggiuntivi. Ecco come:
- Apri l'app Play Store.
- Tocca l'icona Altre impostazioni in alto a sinistra (tre linee orizzontali).
- Tocca Impostazioni.
- Tocca Preferenza download app.
- Seleziona Solo Wi-Fi (seleziona Su qualsiasi rete se non disponi di Wi-Fi).
- Tocca Fine.
Assicurati anche di mantenere le tue app sempre aggiornate abilitando l'opzione di aggiornamento automatico.
- Tocca Aggiorna automaticamente le app.
- Tocca Solo Wi-Fi (seleziona Su qualsiasi rete se non disponi di Wi-Fi).
- Tocca Fine.
Se disponi di app estratte dall'esterno del Play Store, potrebbe essere necessario aggiornarle installando un APK aggiornato. Collabora con lo sviluppatore dell'app per sapere esattamente cosa fare.
Riavvia in modalità provvisoria e carica
Se il tuo Galaxy S10 continua ad avere problemi di ricarica dopo un aggiornamento di Android 10, l'altro possibile motivo per cui vuoi controllare è la presenza di un'app di terze parti non valida. Non tutte le app sono costruite con le stesse abilità e risorse, quindi alcune potrebbero improvvisamente iniziare a comportarsi male se lo sviluppatore non l'ha preparata per una nuova versione di Android.
L'aggiornamento da Android 9 a 10 non significa necessariamente che tutte le app vengano aggiornate e trasformate per essere compatibili. Una situazione del genere può causare problemi.
Per verificare se sul tuo dispositivo è presente un'app di terze parti non valida, devi eseguire l'S10 in modalità provvisoria. In questa modalità, tutte le app di terze parti sono bloccate (disattivate) in modo che non possano essere eseguite. Se le notifiche funzionano normalmente in modalità provvisoria, significa che hai una cattiva app a portata di mano.
Per riavviare in modalità provvisoria, segui questi passaggi:
- Spegni il dispositivo.
- Tenere premuto il tasto di accensione oltre la schermata del nome del modello.
- Quando sullo schermo appare "SAMSUNG", rilascia il tasto di accensione.
- Immediatamente dopo aver rilasciato il tasto di accensione, tieni premuto il tasto Volume giù.
- Continua a tenere premuto il tasto Volume giù fino al termine del riavvio del dispositivo.
- La modalità provvisoria verrà visualizzata nell'angolo inferiore sinistro dello schermo.
- Rilascia il tasto Volume giù quando vedi Modalità provvisoria.
Non dimenticare: la modalità provvisoria blocca le app di terze parti ma non ti dirà quale di esse è la vera causa. Se pensi che nel sistema sia presente un'app di terze parti non autorizzata, devi identificarla. Ecco cosa devi fare esattamente:
- Avvia in modalità provvisoria.
- Verifica il problema.
- Dopo aver confermato che la colpa è di un'app di terze parti, puoi iniziare a disinstallare le app singolarmente. Ti suggeriamo di iniziare con quelli più recenti che hai aggiunto.
- Dopo aver disinstallato un'app, riavvia il telefono in modalità normale e verifica il problema.
- Se il tuo Galaxy S10 è ancora problematico, ripeti i passaggi 1-4.
Il tuo S10 è bagnato? Verificare la presenza di errore di "umidità rilevata"
Se di recente hai esposto il tuo Galaxy S10 all'acqua, è possibile che ci sia umidità all'interno. Ciò può impedire la ricarica del dispositivo. Normalmente, il dispositivo dovrebbe mostrare un avviso "Umidità rilevata" in tale situazione. Tuttavia, non averne uno non significa che la porta di ricarica sia priva di umidità al 100%. Se si sospetta che la porta di ricarica possa essere bagnata, prendere in considerazione l'asciugatura del telefono.
Un modo semplice per asciugare in casa è usare riso crudo o confezioni di gel di silice (quello che viene fornito con la scatola da scarpe). Se usi il riso, assicurati di coprire completamente il tuo dispositivo con esso. Quindi, chiudi il contenitore e lascia il telefono lì per almeno 48 ore.
Un modo più efficace per asciugare a casa il tuo dispositivo è usare confezioni di gel di silice al posto del riso. Assorbe l'umidità più velocemente del riso, quindi puoi ridurre il tempo di asciugatura per circa la metà del tempo. Quindi, invece di lasciare il dispositivo all'interno di un contenitore sigillato per 2 giorni, 24 ore andranno bene. Puoi ottenere confezioni di gel di silice dal tuo negozio di artigianato locale.
Pulisci il telefono per ripristinare le impostazioni predefinite del software
Finora, l'unico modo efficace per risolvere i problemi di aggiornamento di Android 10 che conosciamo finora è il ripristino delle impostazioni di fabbrica. Quindi, se nessuno dei nostri suggerimenti sopra ha aiutato e il tuo S10 continua a non caricarsi affatto, devi considerare questa soluzione. Poiché la ragione più probabile per i problemi di notifica è di natura software, il ripristino delle impostazioni di fabbrica sarà molto probabilmente di aiuto.
Questi sono i due metodi per ripristinare le impostazioni di fabbrica del tuo S10.
Metodo 1: come eseguire il ripristino completo su Samsung Galaxy S10 tramite il menu Impostazioni
Questo è il modo più semplice per pulire il tuo Galaxy S10. tutto quello che devi fare è andare nel menu Impostazioni e seguire i passaggi seguenti. Consigliamo questo metodo se non hai problemi ad andare in Impostazioni.
- Crea un backup dei tuoi dati personali e rimuovi il tuo account Google.
- Apri l'app Impostazioni.
- Scorri e tocca Gestione generale.
- Tocca Ripristina.
- Seleziona Ripristino dati di fabbrica dalle opzioni fornite.
- Leggi le informazioni, quindi tocca Ripristina per continuare.
- Tocca Elimina tutto per confermare l'azione.
Metodo 2: come eseguire il ripristino completo su Samsung Galaxy S10 utilizzando i pulsanti hardware
Se il tuo caso è che il telefono non si avvia o si avvia ma il menu Impostazioni è inaccessibile, questo metodo può essere utile. Innanzitutto, è necessario avviare il dispositivo in modalità di ripristino. Una volta che accedi con successo al ripristino, è il momento in cui inizi la procedura di ripristino principale corretta. Potrebbero essere necessari alcuni tentativi prima di poter accedere a Recovery, quindi sii paziente e riprova.
- Se possibile, crea un backup dei tuoi dati personali in anticipo. Se il tuo problema ti impedisce di farlo, salta semplicemente questo passaggio.
- Inoltre, vuoi assicurarti di rimuovere il tuo account Google. Se il tuo problema ti impedisce di farlo, salta semplicemente questo passaggio.
- Spegni il dispositivo. Questo è importante. Se non puoi disattivarlo, non sarai mai in grado di avviare la modalità di ripristino. Se non sei in grado di spegnere il dispositivo regolarmente tramite il pulsante di accensione, attendi che la batteria del telefono sia scarica. Quindi, carica il telefono per 30 minuti prima di avviare la modalità di ripristino.
- Tieni premuti contemporaneamente il pulsante Volume su e il pulsante Bixby.
- Tenendo ancora premuti i tasti Volume su e Bixby, tieni premuto il pulsante di accensione.
- Apparirà ora il menu della schermata di ripristino. Quando vedi questo, rilascia i pulsanti.
- Utilizza il pulsante Volume giù fino a evidenziare "Cancella dati / Ripristino dati di fabbrica".
- Premi il pulsante di accensione per selezionare "Cancella dati / ripristino dati di fabbrica".
- Usa Volume giù per evidenziare Sì.
- Premere il pulsante di accensione per confermare il ripristino delle impostazioni di fabbrica.
Letture consigliate
- Come correggere il riavvio casuale di S10 dopo l'aggiornamento di Android 10
- Come risolvere l'arresto anomalo della posta elettronica S10 dopo l'aggiornamento di Android 10
- Come risolvere i problemi di notifica S10 dopo l'aggiornamento di Android 10
- Come risolvere il touchscreen che non risponde Note10 dopo l'aggiornamento di Android 10
Fatti aiutare da noi
Hai problemi con il tuo telefono? Non esitate a contattarci utilizzando questo modulo. Cercheremo di aiutarti. Creiamo anche video per coloro che vogliono seguire istruzioni visive. Visita la nostra pagina Youtube per la risoluzione dei problemi.